多くのビジネスパーソンが日常的に使っているExcelですが、Excelの機能には意外と知られていない、知っていれば作業効率が大きく変わるものが多数あります。
ここでは、あらゆる作業の基本となる「データ入力」の知っておくと便利な機能・ワザを20本紹介します。まだ知らなかったものは何本あるでしょうか?
面倒な繰り返し入力を省力化する
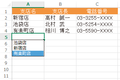 1:同じデータの入力は「リスト」と「オートコンプリート」
1:同じデータの入力は「リスト」と「オートコンプリート」
同じ列に入力したデータを再度入力するなら[Alt]+[↓]か、途中まで文字を入力するかで簡単に入力できます
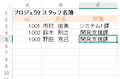 2:ひとつ上のセルと同じ内容を入力する方法
2:ひとつ上のセルと同じ内容を入力する方法
1つ上のセルと同じデータを入力するなら[Ctrl]+[D]を押すだけでOKです。
セルの移動・選択を最速で行う
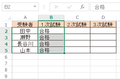 3:同じデータを同じ列/行にまとめて入力する方法
3:同じデータを同じ列/行にまとめて入力する方法
セル範囲を選択+キー操作で、セルに入力したデータを同じ行/列に並んだセルにまとめて入力。繰り返し入力する手間を省けます。
 4:行または列をまとめて選択する方法
4:行または列をまとめて選択する方法
行または列全体を選択するには、行番号や列番号をクリックするのがもっとも簡単です。
 5:キーボード操作でExcelの選択範囲を拡大/縮小する方法
5:キーボード操作でExcelの選択範囲を拡大/縮小する方法
選択範囲を広げたり狭めたりするには、[Shift]+方向キーがベストです。
 6:[Delete]を使わずドラッグ操作でデータを削除する
6:[Delete]を使わずドラッグ操作でデータを削除する
フィルハンドルを選択範囲の内側にドラッグするとデータを削除できます。
連続入力が超快速になる「オートフィル」
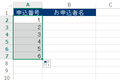 7:「1、2、3...」のような数値の連続データを入力する方法
7:「1、2、3...」のような数値の連続データを入力する方法
連続した数値の入力には「オートフィル」と[オートフィルオプション]を利用します。
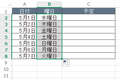 8:「月曜日」から「日曜日」までの連続データを簡単入力
8:「月曜日」から「日曜日」までの連続データを簡単入力
曜日を連続して入力したいときも、オートフィルを応用できます。
データを自動的に修正できる「オートコレクト」
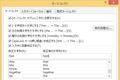 9:英文のスペルを自動修正する「オートコレクト」の使い方
9:英文のスペルを自動修正する「オートコレクト」の使い方
「オートコレクト」でスペルミスしやすい単語を登録すると、ミスを自動的に修正できます
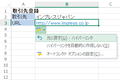 10:メールアドレスやURLにリンクが設定されるのを避ける
10:メールアドレスやURLにリンクが設定されるのを避ける
自動的にリンクが設定されると困るときは、「オートコレクトオプション」や「オートコレクト」の設定を利用します。
定形のデータには「データの入力規則」
 11:セルの項目を選択式にし、入力を効率化する
11:セルの項目を選択式にし、入力を効率化する
いくつかの項目から選んで入力すればいいときは、[データの入力規則]機能で簡単にドロップダウンリストを作れます。
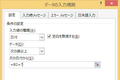 12:入力できるデータを制限する「入力規則」の使い方
12:入力できるデータを制限する「入力規則」の使い方
数値や日付の範囲が決まっているときは、[データの入力規則]で入力可能な範囲を設定できます。
複雑なデータ入力も効率化できる「フラッシュフィル」
 13:データの規則性を自動判断する「フラッシュフィル」
13:データの規則性を自動判断する「フラッシュフィル」
先頭のセルに入力したデータの法則性を自動的に判別し、以降のセルにデータを自動入力します。大幅な作業効率化が可能な機能です。
予想外の表示や動作にあわてない知恵
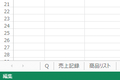 14:[入力]と[編集]モードを必要に応じて使い分ける
14:[入力]と[編集]モードを必要に応じて使い分ける
Excelでは[入力]モードと[編集]モードを[F2]キーで切り替えます。[編集モード]では方向キーを押したときにカーソルがセル内で移動します。
 15:方向キーを押して選択範囲が広がってしまうときの対処方法
15:方向キーを押して選択範囲が広がってしまうときの対処方法
方向キーを押して選択範囲が広がってしまうときは[選択範囲の拡張]モードが設定されています。[F8]キーを押して解除しましょう。
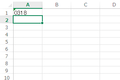 16:「0318」のゼロが消えて「318」となるときの対処方法
16:「0318」のゼロが消えて「318」となるときの対処方法
IDや内線番号などを入力したいとき、数値の先頭の「0」が消えてしまうことがあります。対処方法を知っておけばあわてずに済みます。
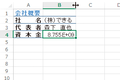 17:入力した数値が「4.E+04」のようになるときの対処方法
17:入力した数値が「4.E+04」のようになるときの対処方法
長い数字が入力したとおりに表示されないとき、たいていの場合は列の幅を広げれば解決します。
「知らないとできない」編集の小ワザ
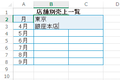 18:セルの中で文字を改行する方法
18:セルの中で文字を改行する方法
セル内で文字を改行するには[Alt]+[Enter]キーを押します。
 19:「℃」や「㎡」などの単位記号を入力する方法
19:「℃」や「㎡」などの単位記号を入力する方法
単位は「たんい」または「ど」や「へいほうめーとる」などの読みを入力して変換できます。
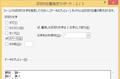 20:1つのセル内の姓と名を別のセルに分割して入力する方法
20:1つのセル内の姓と名を別のセルに分割して入力する方法
姓と名の間に空白文字が入力されていれば、[区切り位置指定ウィザード]で自動的に姓と名を別々のセルに分割できます。




