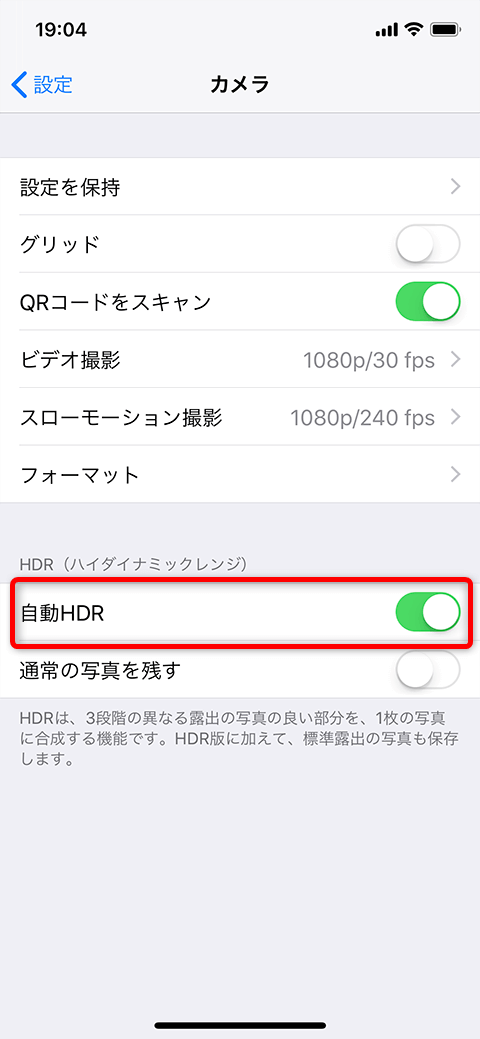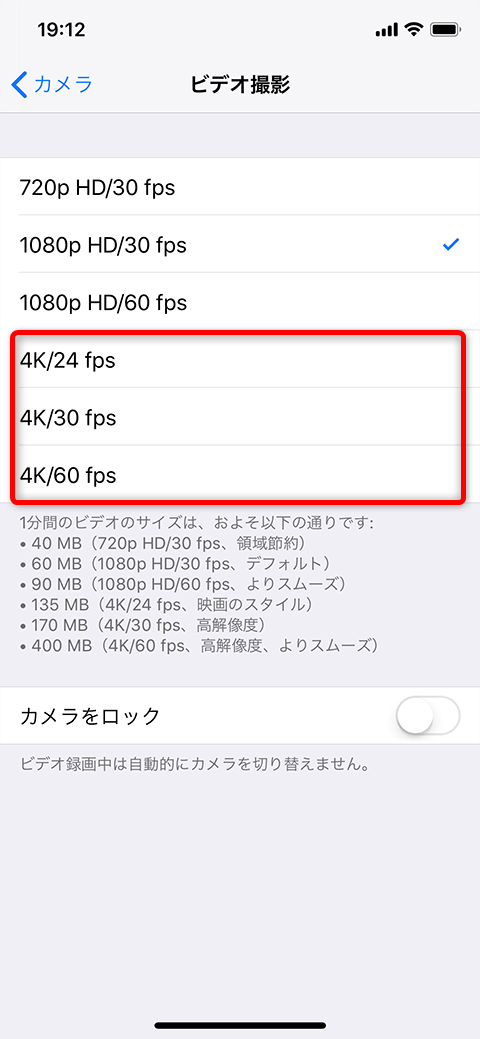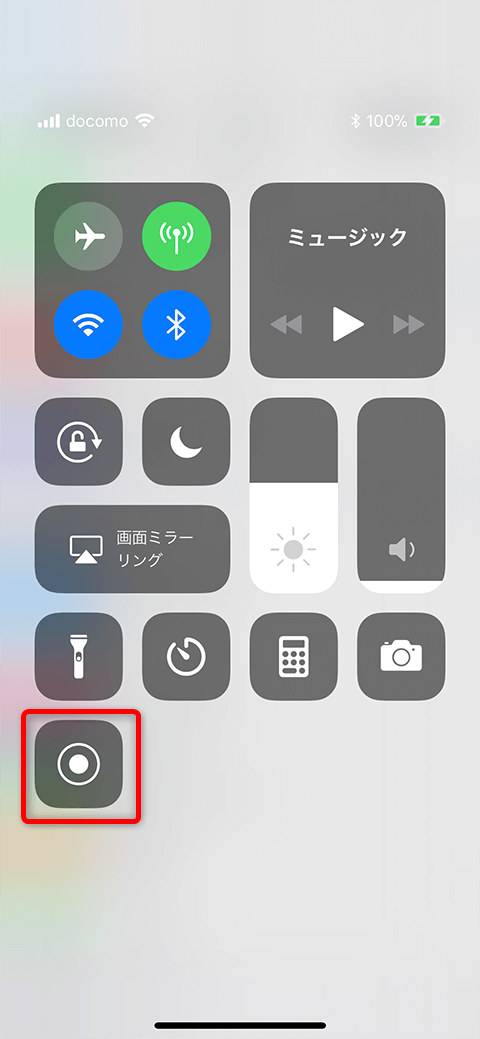1.明暗差がある被写体をきれいに撮る「HDR」
「HDR」は「ハイ・ダイナミックレンジ」の略で「明るさの幅が広い」といった意味。カメラが表現できる明るさの幅は人間の眼が感じられる幅よりも狭いため、逆光(太陽の光に向かってカメラを向けている)の場合や一部だけ強い光が当たっている場合など、明暗差が大きな被写体を、意図どおりに表現できないことがあります。
これを避けるために、明るい写真と暗い写真を自動的に合成して、全体を目で見た感じに近く仕上げるのが「HDR」です。HDRを使わず、表現として意図的に暗くしたり明るくしたりしたい場合もあるため、撮影時にHDRの利用を選択できます。
なおiPhone 8以降(8/8 Plus/X)では、初期状態で「自動HDR」が設定されています。[設定]の[カメラ]でから自動HDRをオフにすると、HDRのオン、オフを手動で切り替えられるようになります。
例えば、このような逆光の写真。日陰の部分を基準にすると空が白くなり(「白飛び」といいます)、明るい空を基準にすると日陰の部分が黒くなりますが、HDRなら全体がほどよい明るさで写ります。逆光の風景や夜景など、さまざまな場面で役立つ機能です。
逆光の場面で撮影したHDRでない普通の写真と、HDRの比較。強い太陽の光があっても、HDRなら見た目に近い写真が撮影できます。意図的に強い光の影響を表現したい場合はHDRをオフにすることもあります。
iPhone 8以降(8/8 Plus/X)では、[設定]の[カメラ]で[自動HDR]をオフにすると、[カメラ]のメニューに[HDR]が表示され、手動で切り替えられるようになります。
▼もっと詳しく
iPhoneのカメラでHDR機能を使う方法
2.コマ撮り動画が手軽に楽しめる「タイムラプス」
タイムラプスとは直訳すると「時間の経過」ですが、長い時間がかかる変化を圧縮した動画にすることを指します。代表的な動画に「昆虫の羽化や」や「花が開くところ」などがあります。
昆虫が時間をかけて羽化する様子を、例えば30秒に1コマずつ撮影し、1秒に10コマ再生する動画にした場合、5分間の動きを1秒で見られます。このように、長い時間の動きを短時間の動画に圧縮するのがタイムラプスです。
iPhoneのタイムラプス撮影は、撮影した内容を自動的に適当な間隔で圧縮した動画に仕上げます。街を人が行き交う様子、子どもが遊んでいるところ、みんなで何かを作っているところなど、実時間のままの動画では長くなってしまうものを記録したいときに適しています。
カメラのモードを[タイムラプス]に切り替えて撮影すると、数分間撮影した内容が数秒程度に圧縮された動画として保存されます。
▼もっと詳しくiPhoneでタイムラプス動画を撮影する方法
3.背景をボカして被写体を引き立てる「ポートレート」
iPhone 7 Plus以降(7 Plus/8 Plus/X)で利用できる機能です。ポートレートとは人物のバストアップ写真などの「肖像写真」のことで、背景を思い切りボカして、人物を引き立てるのが基本的な撮影テクニックです。しかし、スマートフォンのカメラで普通に撮影すると、背景はあまりボケません。
この機能は、その名のとおり人物のポートレートや、静物を引き立てた写真を撮りたいときに使えます。ただ、距離の設定がシビアで、被写体との距離が近すぎると「離れてください」と表示され、遠すぎると「被写体を2.5m以内に配置してください」と表示されます。花に接近して撮影したい場合のような、いわゆる「マクロ撮影」には向きません。
ポートレートモードで撮影した写真と、通常の写真の比較。背景がボケていることがわかります。
4.超高解像度の「4K」動画
iPhone 6s以降で撮影可能になったのが、「4K」での動画撮影。4Kとは4,000×2,000ピクセル前後の解像度のことで、現在一般的な「フルHD」(1,920×1,080ピクセル)の4倍のピクセル数を持ちます。
現代ではこれをきちんと表示できるピクセル数のモニターが少ないためオーバースペック気味ですが、子どもの成長記録など、将来に残したい映像を撮るときに選びたい解像度です。
注意したいのは、モデルによっては撮影可能なフレームレート(FPS)が低いことと、短時間で大きな容量を必要とすること。フレームレートが低いと、動きのなめらかさが落ちてしまいます。そして、ストレージの空きを十分に確保しておかないと、長時間の撮影ができません。
[設定]の[カメラ]→[ビデオ撮影]で[4K/○○fps]を選択します。選べるフレームレートはモデルによって異なり、iPhone Xでは24/30/60 fpsが選べます。
表示されるサイズの目安を参考に保存したい動画の容量を計算してフレームレートを選びましょう。
5.画面の動きを動画で撮る「画面収録」
iPhoneの画面を簡単に動画として録画できる「画面収録」は、最新のiOS 11で新たに加わった機能です。iPhoneを操作している様子を動画化でき、ゲームのプレイの記録などにも便利です。
この機能はカメラではなく、コントロールセンターから利用します。まず[設定]でコントロールセンターに[画面収録]ボタンを表示させておく必要があります。
[設定]の[コントロールセンター]→[コントロールをカスタマイズ]で[画面収録]の[+]をタップし、上の画面のように[含める]に表示させます。
コントロールセンターを表示して[画面収録]をタップすると、3秒間のカウントダウンのあとで画面の録画が始まります。