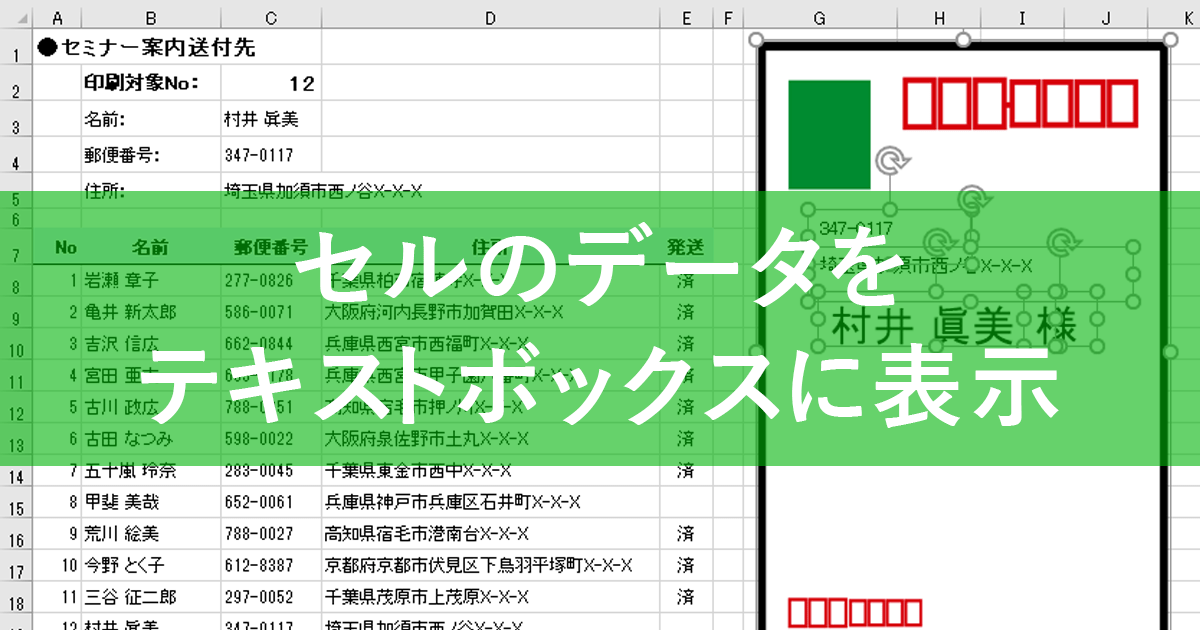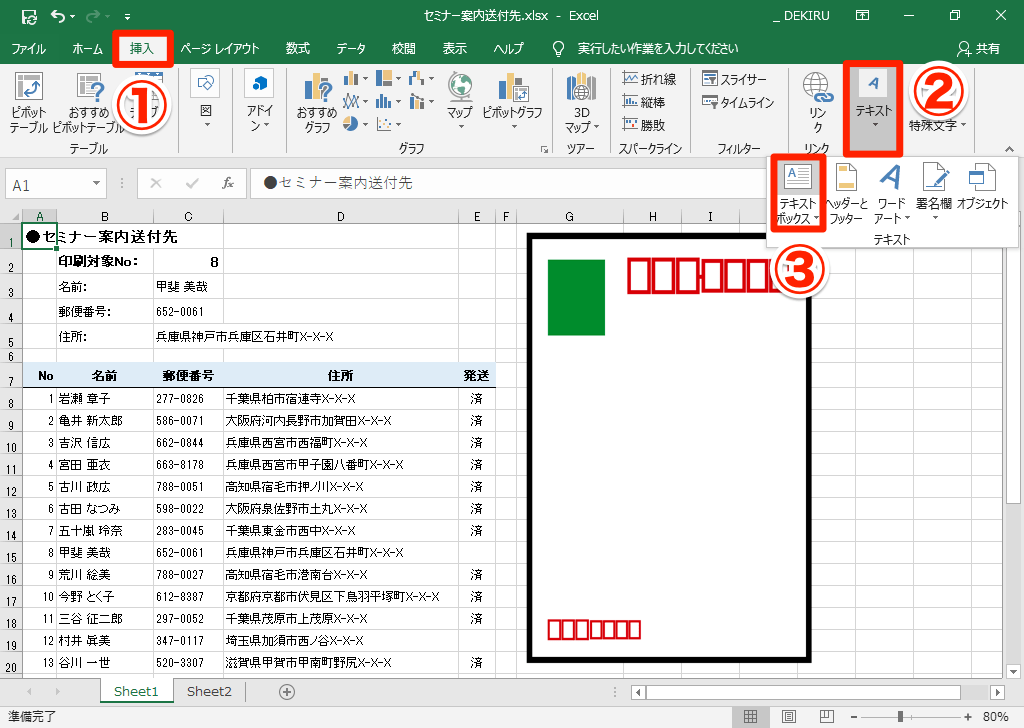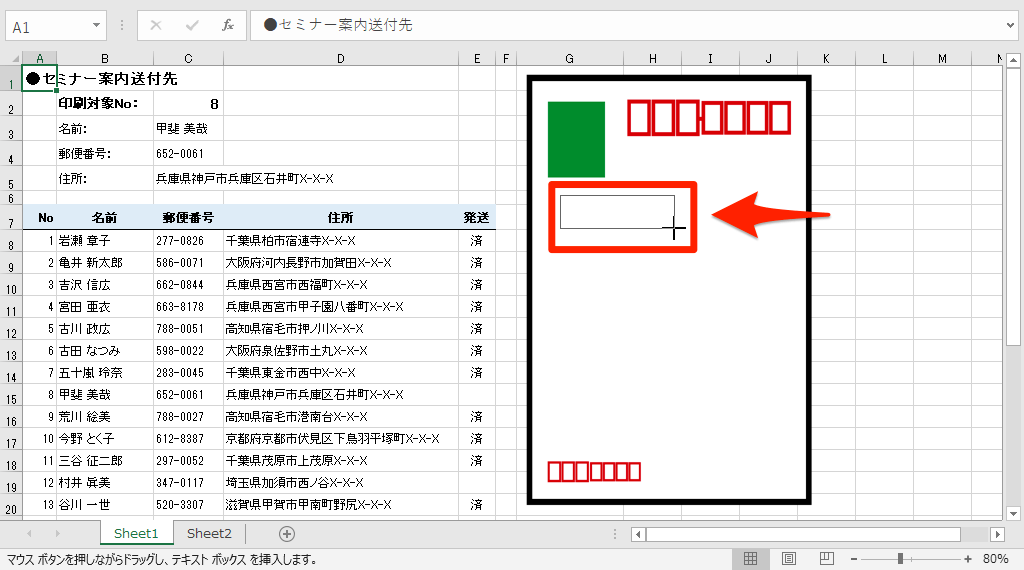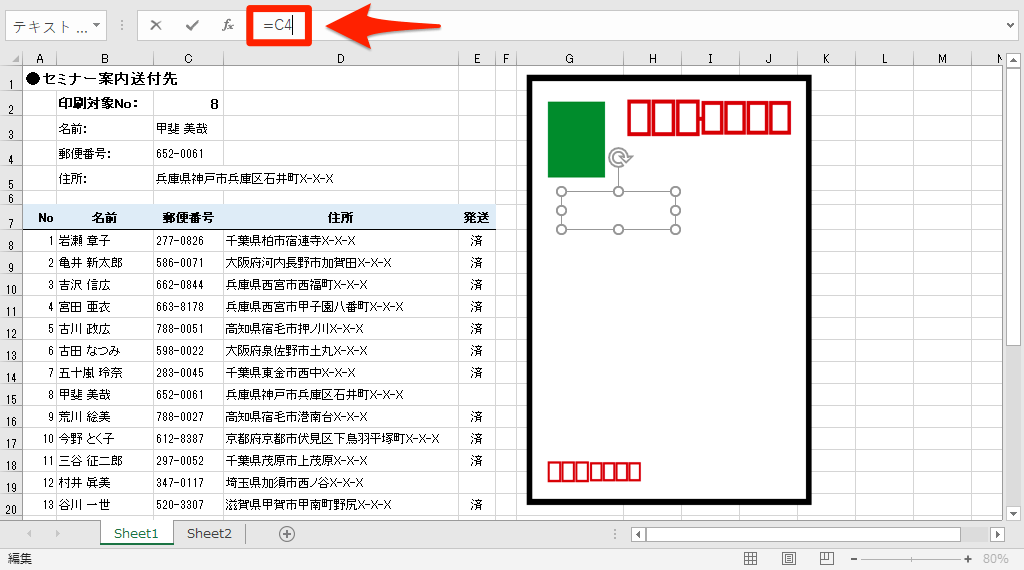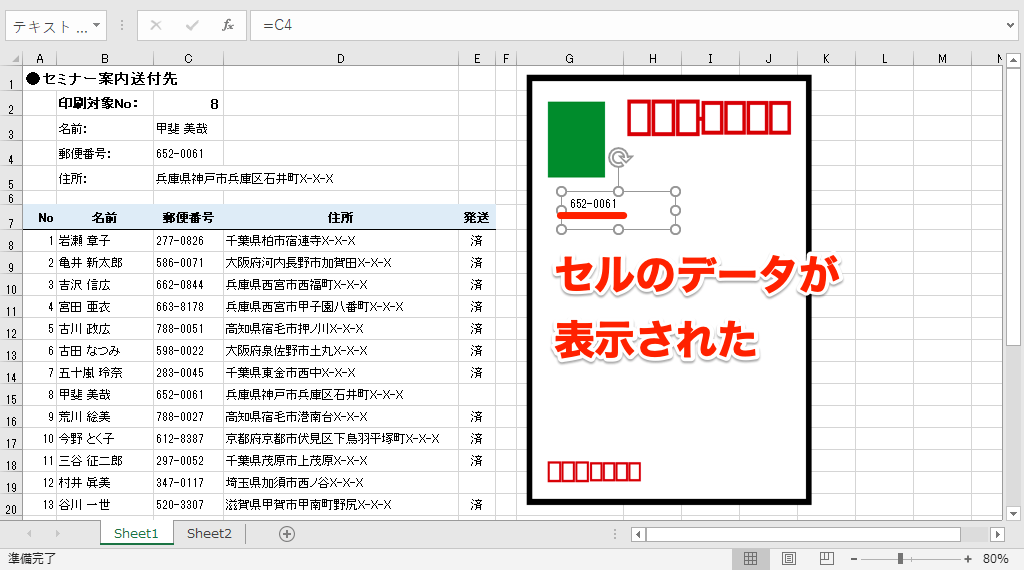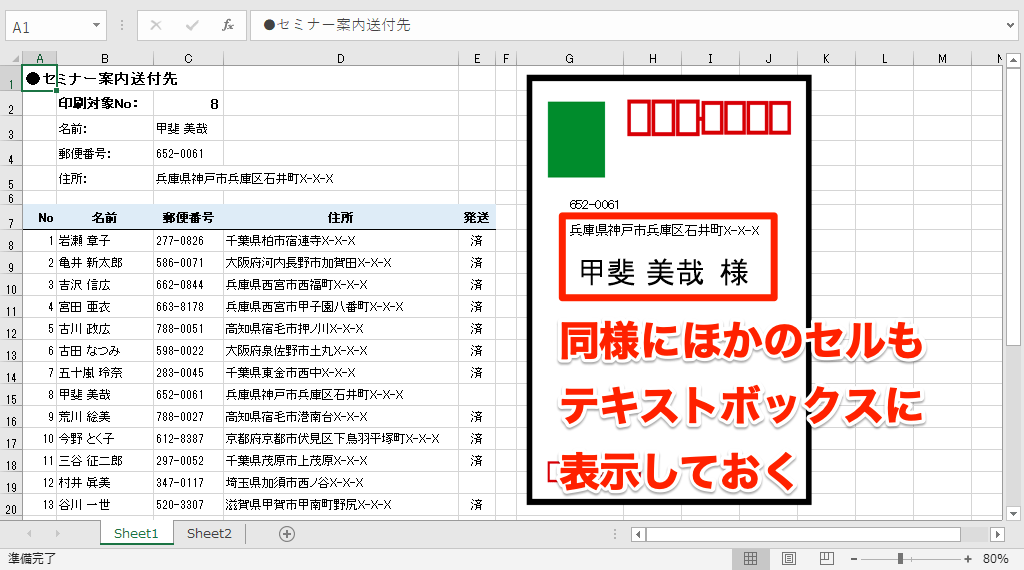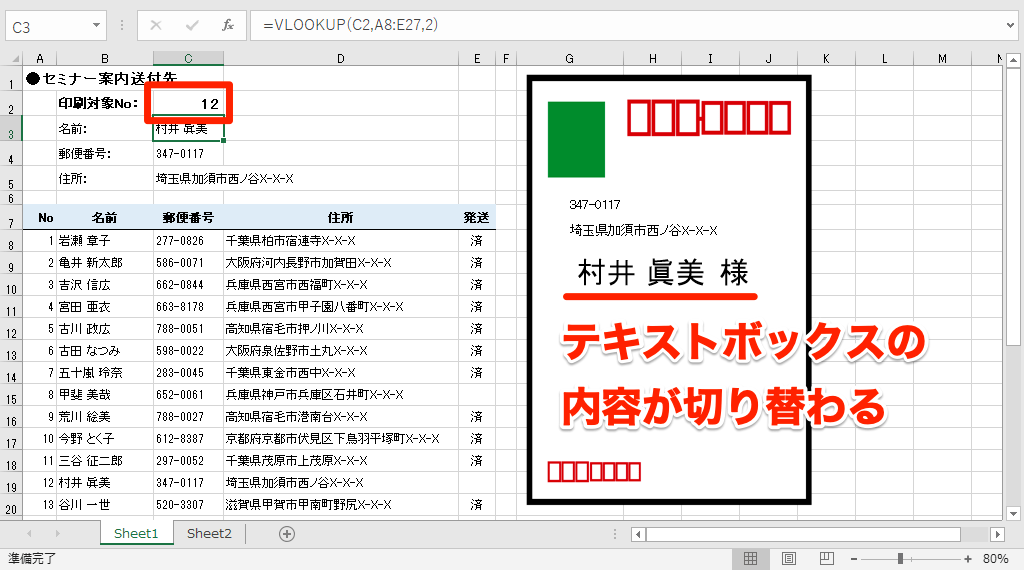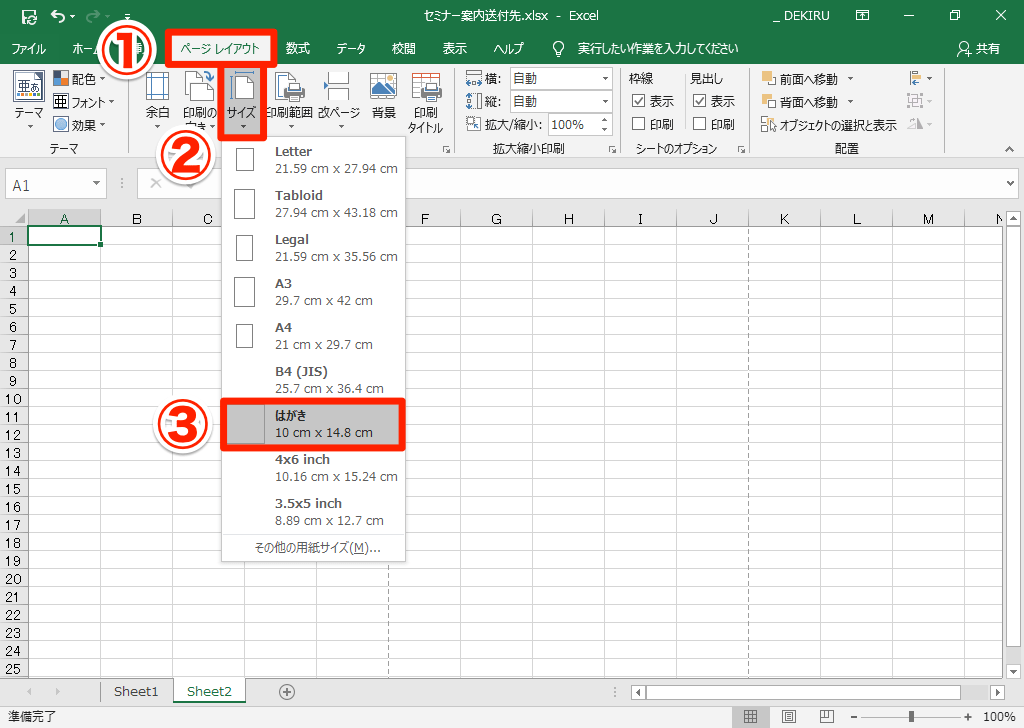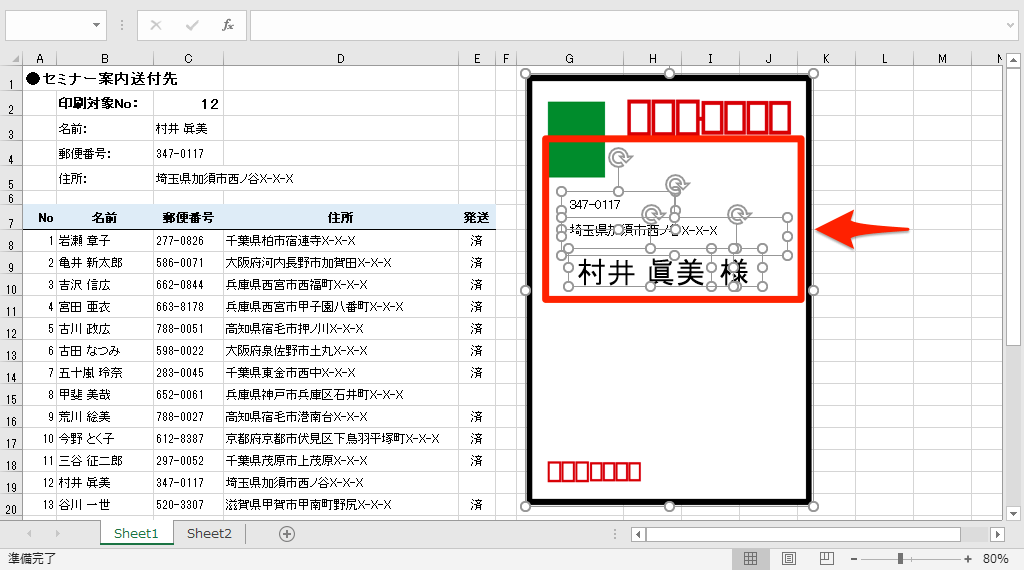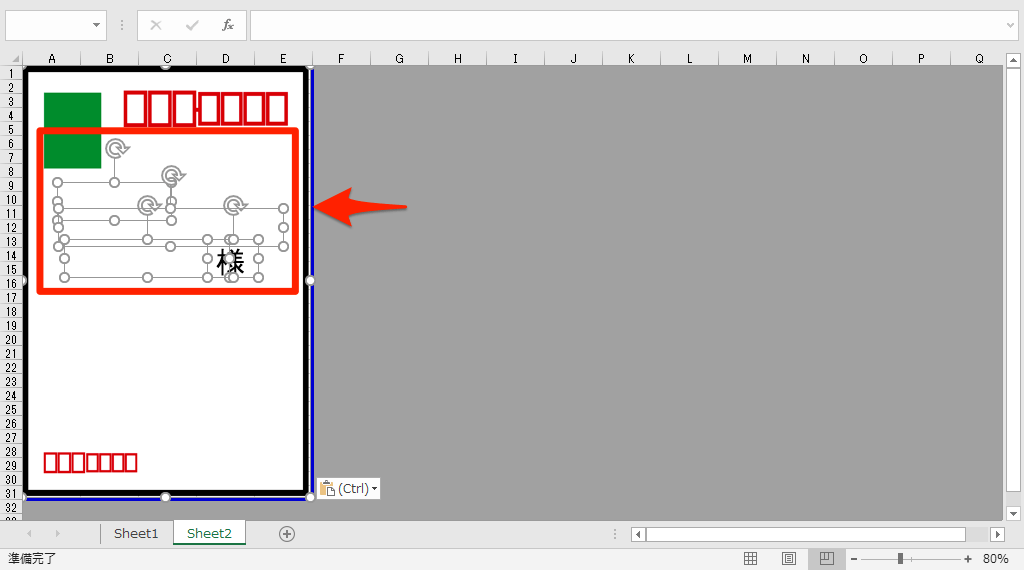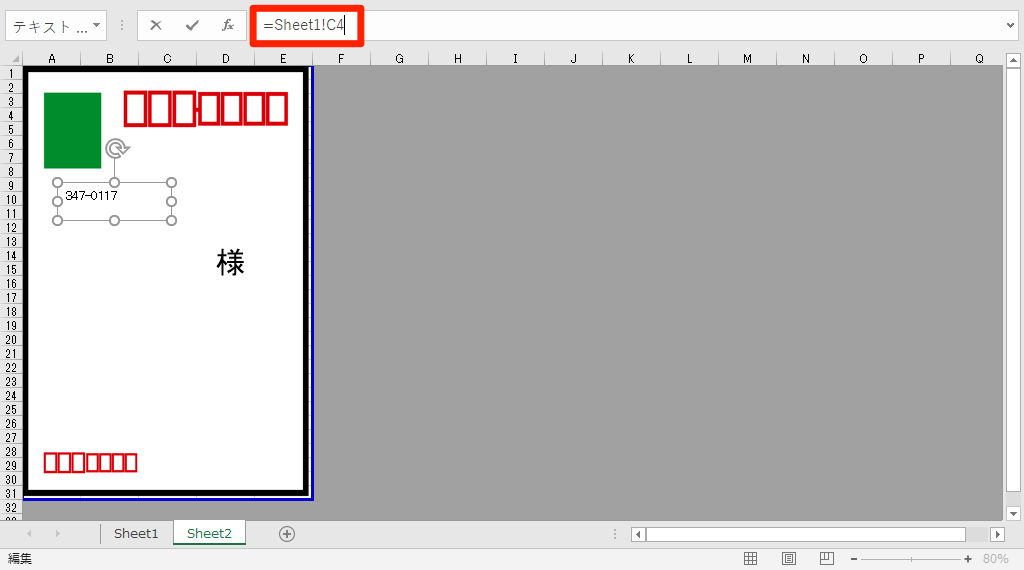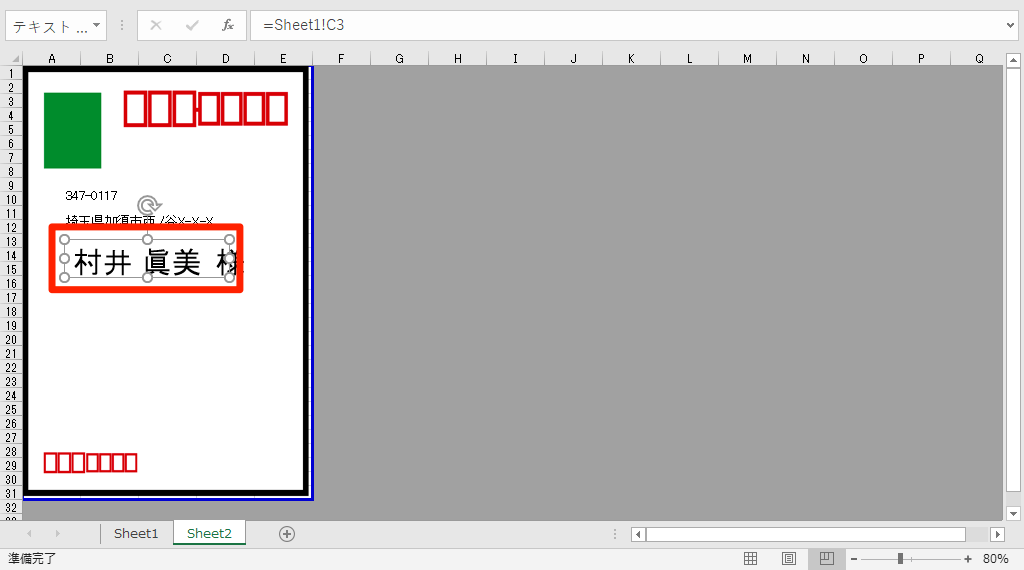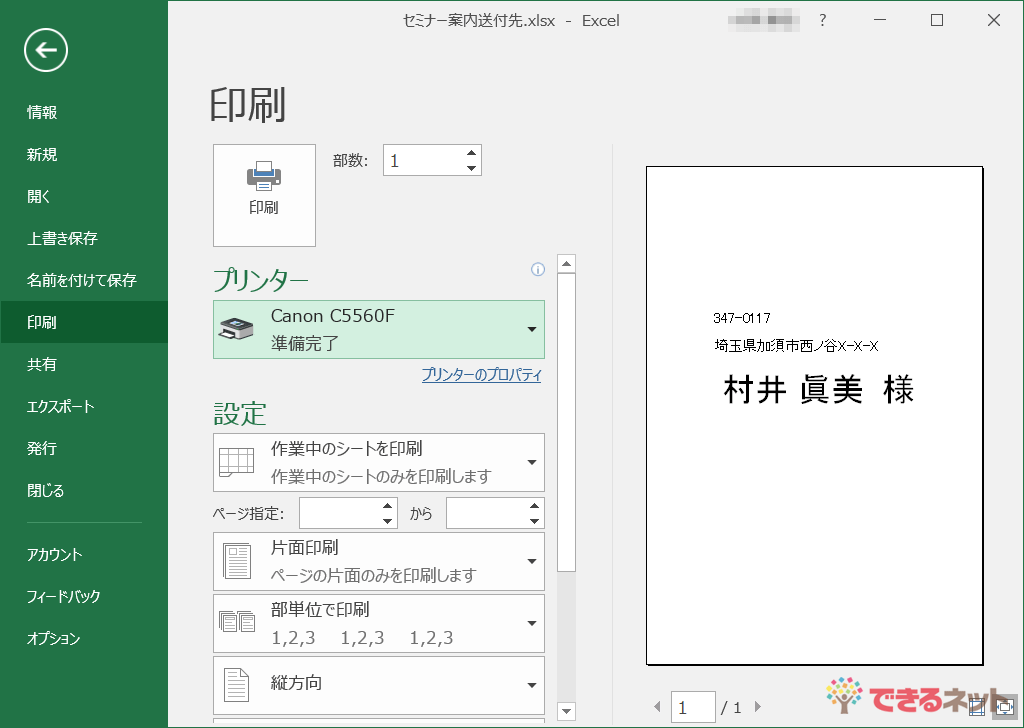【エクセル時短】は「少しでも早く仕事を終わらせたい!」というビジネスパーソンのみなさんに、Excelの作業効率をアップするワザをお届けする連載です。毎週木曜日更新。
過去の記事一覧【エクセル時短まとめ】
顧客リストなど、Excelで作成した名簿をもとに宛名印刷をしたいことがあります。こうしたケースでは、ExcelのデータをWordで利用する「差し込み印刷」の機能が思い浮かびますよね。
しかし、差し込み印刷はそれなりに手間のかかる作業です。経験者なら「数件の宛名印刷のためにやるのは面倒......」と感じるのではないでしょうか?
そんなときに試してほしいのが、今回紹介するテキストボックスの活用ワザ。【エクセル時短】第88回では、セルのデータをテキストボックスに表示し、VLOOKUP関数と組み合わせてExcelだけで差し込み印刷を行うテクニックを紹介します。
テキストボックスに数式を入力してセルを参照
まずは下準備として、VLOOKUP関数を使って入力済みの顧客リストから郵便番号や住所などのデータを抽出できるようにしておきます。VLOOKUP関数の使い方は、本記事の末尾にある関連記事を参照してください。
ここでは以下の画面のように、セルC2に入力した「印刷対象No.」を基準に、名前や郵便番号、住所を抽出できるようにしました。「名前」「郵便番号」「住所」の右側のセルにVLOOKUP関数が入力されています。
1テキストボックスを挿入する
「名前」「郵便番号」「住所」のデータを表示するテキストボックスを挿入しましょう。実際には不要ですが、ここでは仕上がりがイメージしやすいように、はがきの画像の上にテキストボックスを置いていきます。[挿入]タブにある[テキストボックス]ボタンをクリックします。
データを表示したい位置をドラッグすると、テキストボックスが挿入されます。
2テキストボックスに数式を入力する
テキストボックスの背景と罫線の色は、あらかじめ「なし」に設定しておいてください。テキストボックスを選択した状態で数式バーをクリックし、郵便番号のデータがある「=C4」を入力して[Enter]キーを押します。
3セルの内容が表示された
テキストボックスにセルC4のデータ=郵便番号が表示されました。
同様に操作して住所と名前も表示しましょう。テキストボックスの位置やフォントサイズは調整しておいてください。「様」はテキストボックスにそのまま入力します。
4ほかのデータを差し込む
宛名の体裁になったので、ほかのデータもテキストボックスに差し込んでみます。セルC2に入力した「印刷対象No.」の値を変更すると、VLOOKUP関数によって郵便番号や住所、名前が変わり、それに伴ってテキストボックスのデータも切り替わります。
印刷用のシートを用意する
ここまでの操作で、テキストボックスで差し込み印刷を行う仕組みを理解できたと思います。しかしこのままでは、はがきにうまく印刷できません。
印刷用に新しいワークシートを用意しましょう。用紙のサイズを「はがき」に設定し、先ほど作成したテキストボックスをコピペして、数式を修正していきます。
5新しいワークシートの用紙サイズを変更する
新しいワークシートを追加し、用紙サイズを「はがき」に設定します。「改ページプレビュー」に切り替えておくと、印刷範囲がわかりやすくなります。
6作成済みのテキストボックスをコピペする
[Ctrl]キーを押しながら作成済みのテキストボックスを選択し、コピーします。
ワークシートを切り替えて貼り付けます。はがきの画像は実際には不要です。この時点ではセルとテキストボックスのリンクが切れるため、テキストボックスには何も表示されなくなります。
7リンクを設定し直す
テキストボックスをクリックし、数式バーで「Sheet1!」を追記してリンクを修正します。これは「Sheet1の」という意味で、別のワークシートを参照するときの常套句です。
同様に、ほかのテキストボックのリンクも修正します。先ほどと同じように、セルC2に入力した「印刷対象No.」を変更して結果を確認してみてください。
8宛名印刷を実行する
プリンターにはがきをセットし、印刷を行います。まずは普通紙で試し印刷を行い、はがきとのズレがないかを確認するといいでしょう。
以上、セルのデータをテキストボックスに表示し、VLOOKUP関数を使って差し込み印刷を行うテクニックでした。数件だけ送り忘れてしまった案内状などで便利なので、ぜひ試してみてください。
関連記事

【エクセル時短】今さら聞けないVLOOKUP関数の使い方。複雑な「4つの引数」を理解しよう
VLOOKUP(ブイ・ルックアップ)関数はメジャーなExcel関数ですが、引数の指定が複雑で、困ってしまいがちです。よく知られているだけに今さら人には聞きにくい、VLOOKUP関数の使い方をマスターしましょう。

VLOOKUP関数で範囲を縦方向に検索する
商品番号の一覧表を検索して商品の価格を取り出すなど、範囲を縦方向に検索して一致する値を求めるVLOOKUP(ブイ・ルックアップ)関数の使い方を解説します。