PowerPointについて知ろう
PowerPointを使ったプレゼン資料作りの基礎から学びたい人のために、役立つ記事をまとめました。
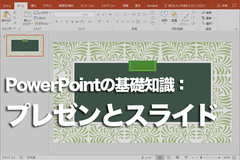
PowerPointでできること
PowerPointは、資料の作成から印刷、プレゼンテーションの実行までをトータルにサポートするアプリです。ビジネスシーンからプライベートまで、幅広く利用できます。
起動と終了
PowerPointを起動/終了するときの疑問を解決しましょう。正しく操作することでトラブルを防げます。

PowerPointをWindows10/7で起動するには
PowerPointをWindows 10/7で起動するには、[スタート]メニューから操作します。Windows 10とWindows 7では[スタート]ボタンをクリックした後の操作が異なるので、注意しましょう。
- Windows 8.1で起動するには
- デスクトップから簡単に起動する方法
- スタート画面から簡単に起動する方法
- タスクバーから簡単に起動する方法
- 起動後に表示される画面は?
- サインインを実行する方法
- 終了する方法
画面表示の調整
PowerPointの画面は「ペイン」という複数の領域で構成されています。それぞれの名称と役割を覚えておきましょう。
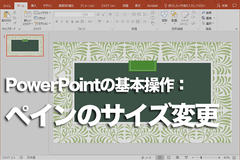
PowerPointのペインの大きさを変更する方法
PowerPointの画面は、ペインと呼ばれる複数の領域で構成されています。ペインの大きさはドラッグで調節できます。
- ペインの大きさを標準設定の状態に戻す方法
- ノートペインを非表示にする方法
- 画面の倍率を1度で元に戻すには
- 編集中のスライドにルーラーを表示する方法
- スライドを左右に並べて内容を確認する方法
- 設定を変更する方法
- リボンをキーボードだけで操作する方法
- 画面左上に並ぶボタンとは
- 編集画面に表示される小さなツールバーは何?
- リボンの中から目的のボタンを探す方法
- クイックアクセスツールバーによく使う機能を登録する方法
- スライドにある用語の意味を調べる方法
- 「リアルタイムプレビュー」機能の特徴を理解する
- マウスのホイールを使って画面の表示倍率を変更する方法
- 表示モードを切り替える方法
- Office全体の設定を変更する方法
リボンの操作
スライドを作成・編集する際、画面上部に並ぶリボンは欠かせません。ここでは、リボンについてのさまざまな疑問を解決します。
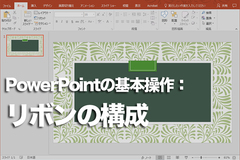
PowerPointのリボンの構成を覚えよう
PowerPointでスライドを作成したり編集するときに使う機能がまとまった領域を、リボンといいます。PowerPoint 2016のタブの主な機能も紹介します。
- リボンを非表示にする方法
- 見慣れないリボンが表示されたときの対処方法
- 詳細設定のダイアログボックスを表示する方法
- 表示されるリボンを一時的に小さくする方法
- 「操作アシスト」で目的の機能を探す方法
- 操作性がアップ!よく使うボタンを集めた独自のタブを作る方法
ショートカットキーの使用
ショートカットキーとは、リボンにある機能をキーボードのキーを押して実行することです。ここでは、知っていると便利なショートカットキーをまとめています。
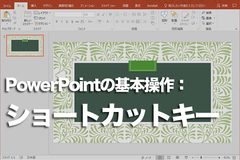
PowerPointのよく使うショートカットキーを覚えよう
ショートカットキーとは、リボンにある機能をキーボードのキーを押して実行することです。PowerPointを操作するうえで知っておくと便利なショートカットキーを紹介します。
タッチ操作の方法
タッチ操作が可能な環境では、キーボードの代わりにタッチパネルを使って操作できます。ここでは、PowerPointで実行できるタッチ操作のワザを紹介します。
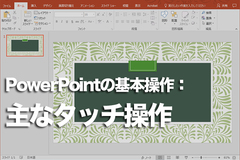
タッチ対応PCでPowerPointを使うときに利用できる操作を知ろう
タッチ操作が可能な環境でPowerPointを使用すると、タッチパネルを指で触って操作ができます。PowerPointで使えるタッチ操作を紹介します。




