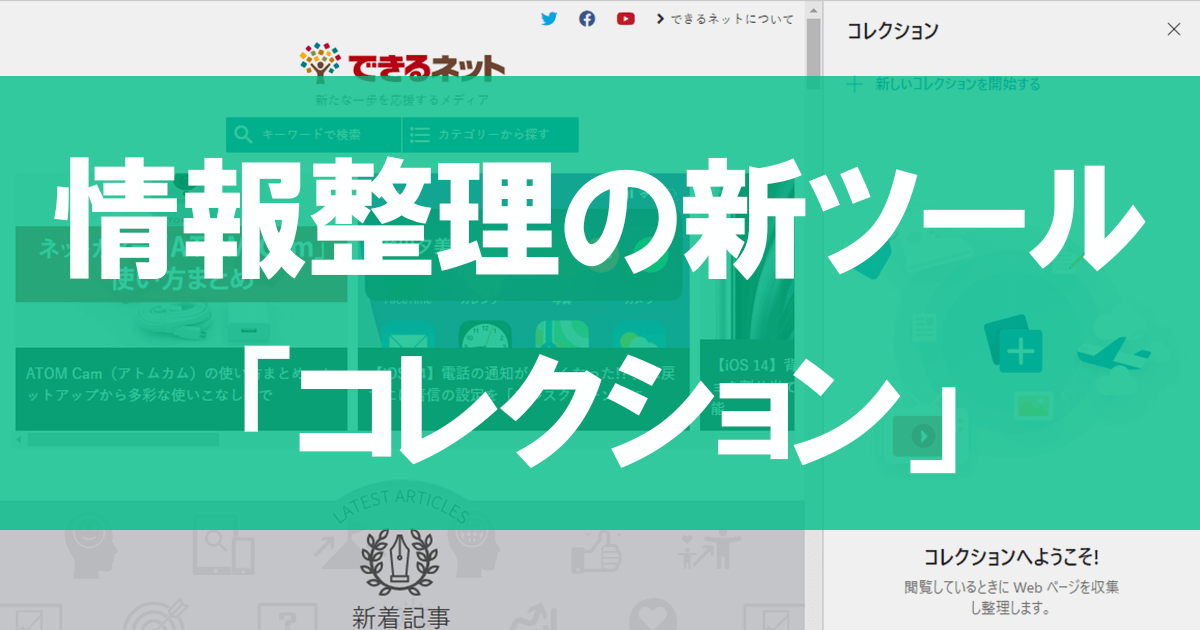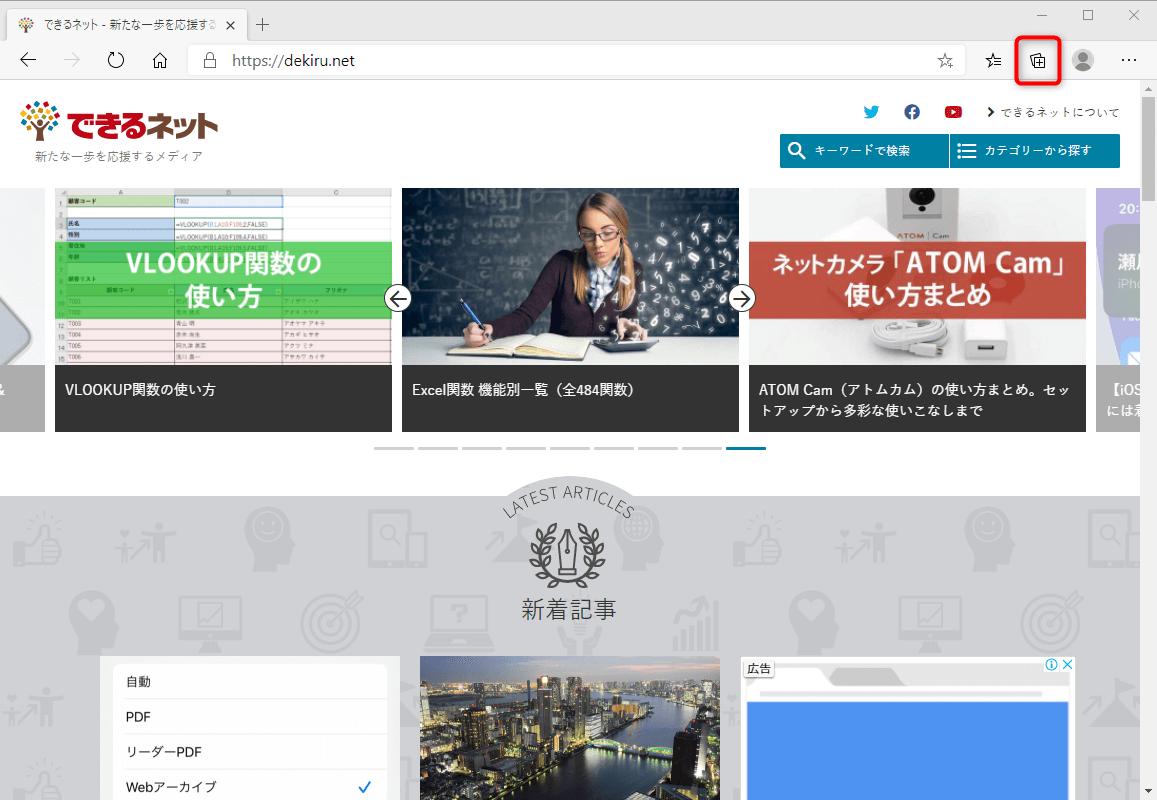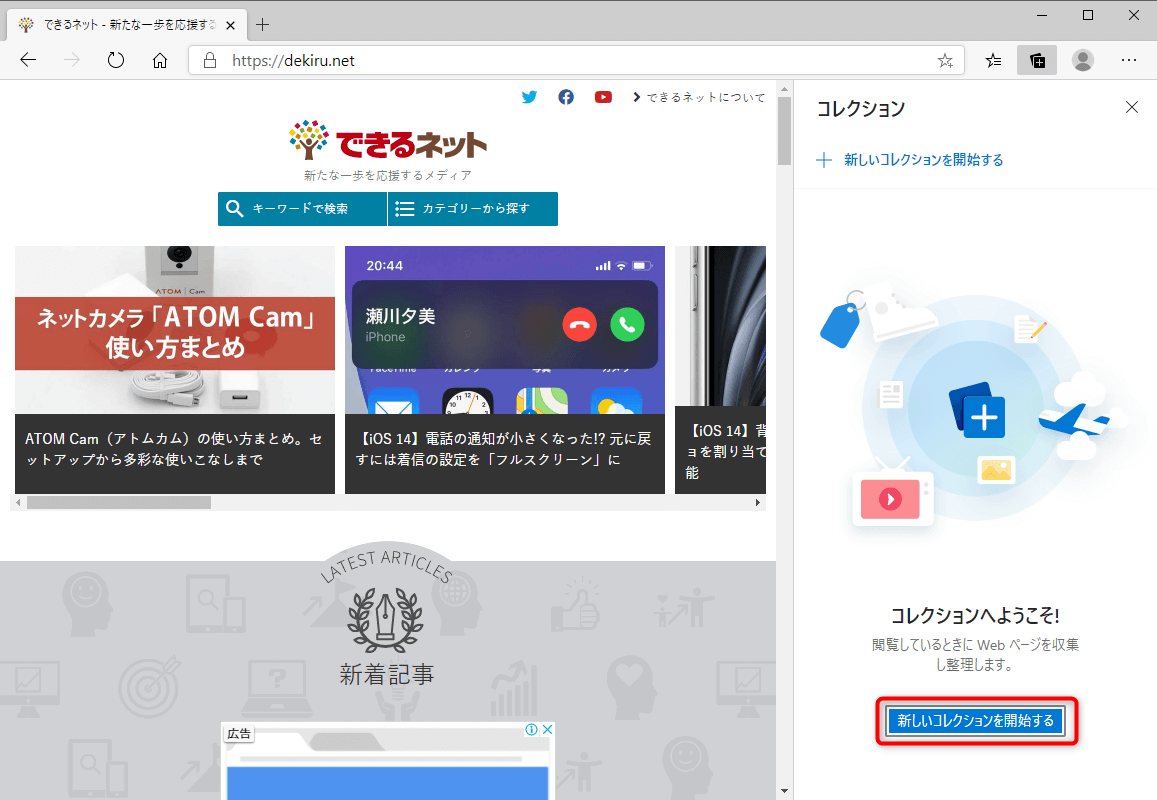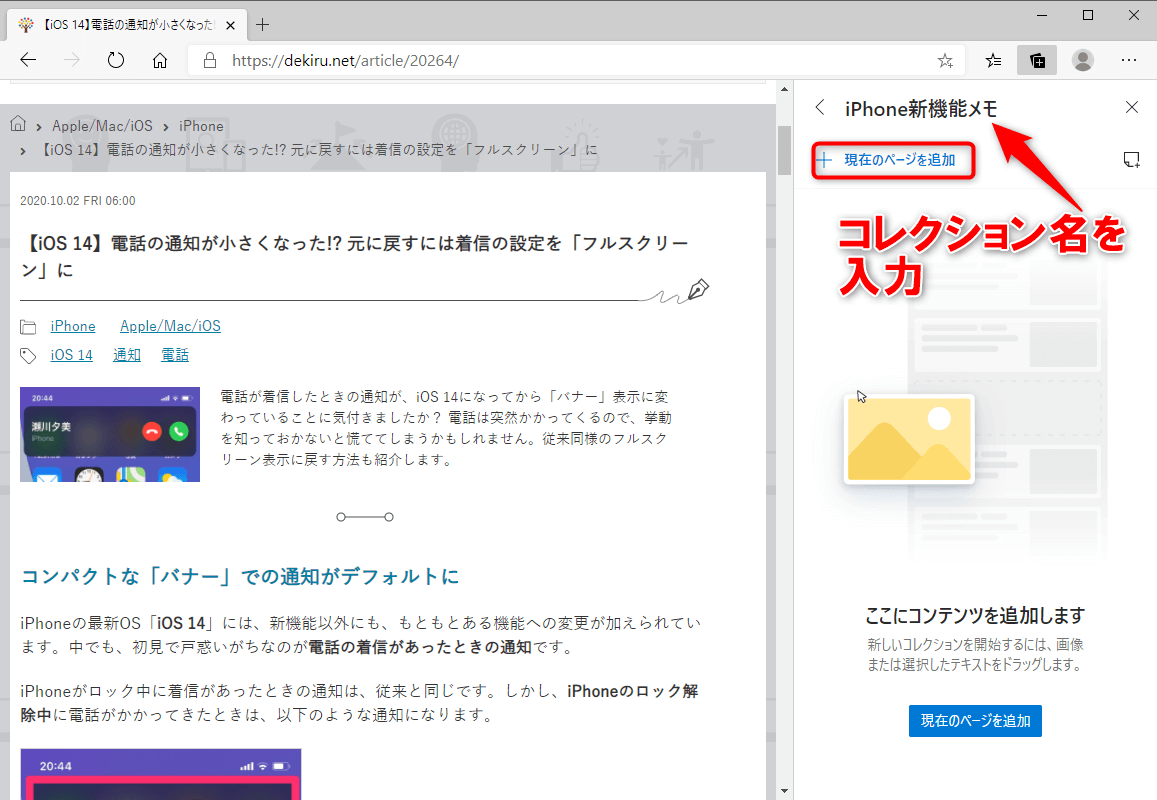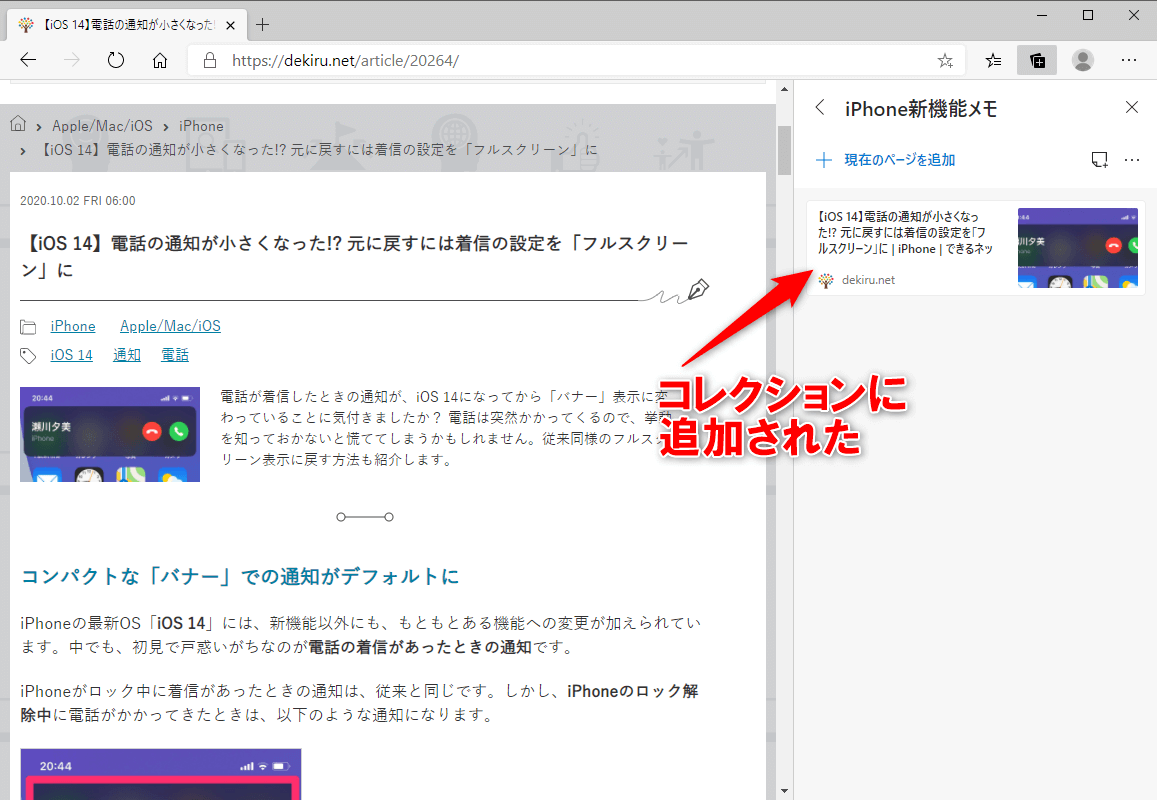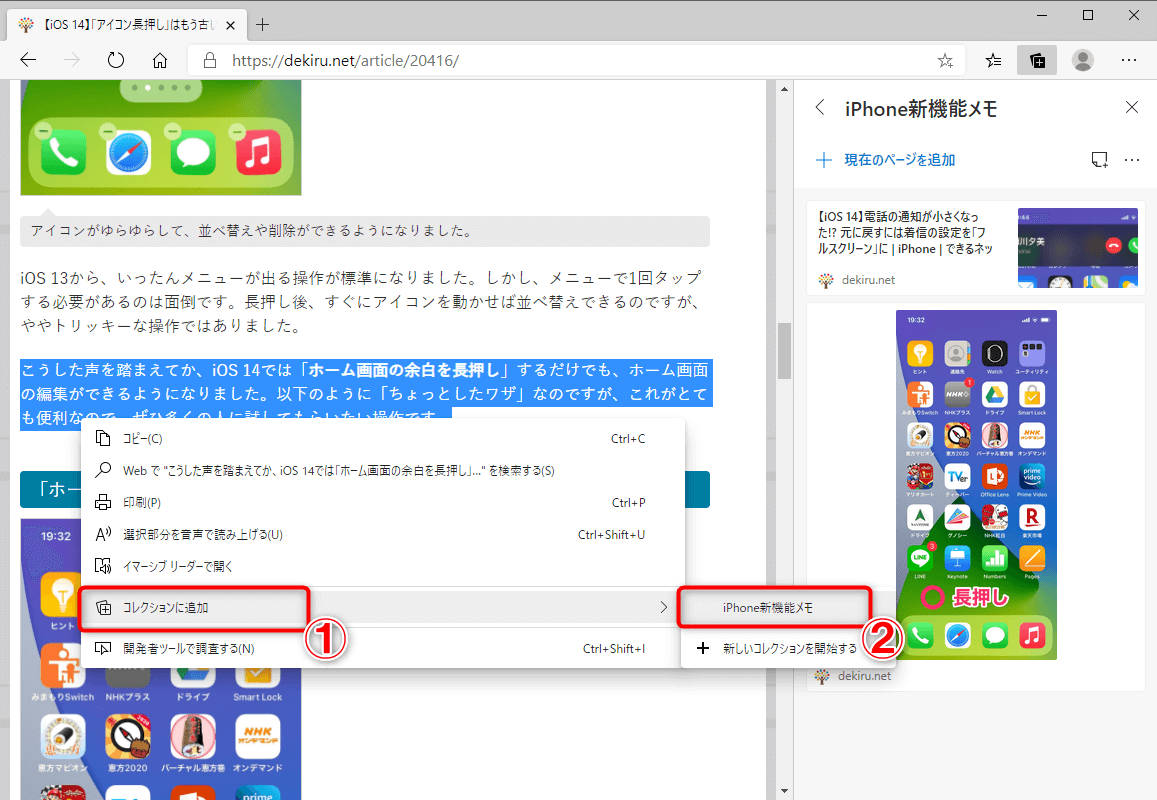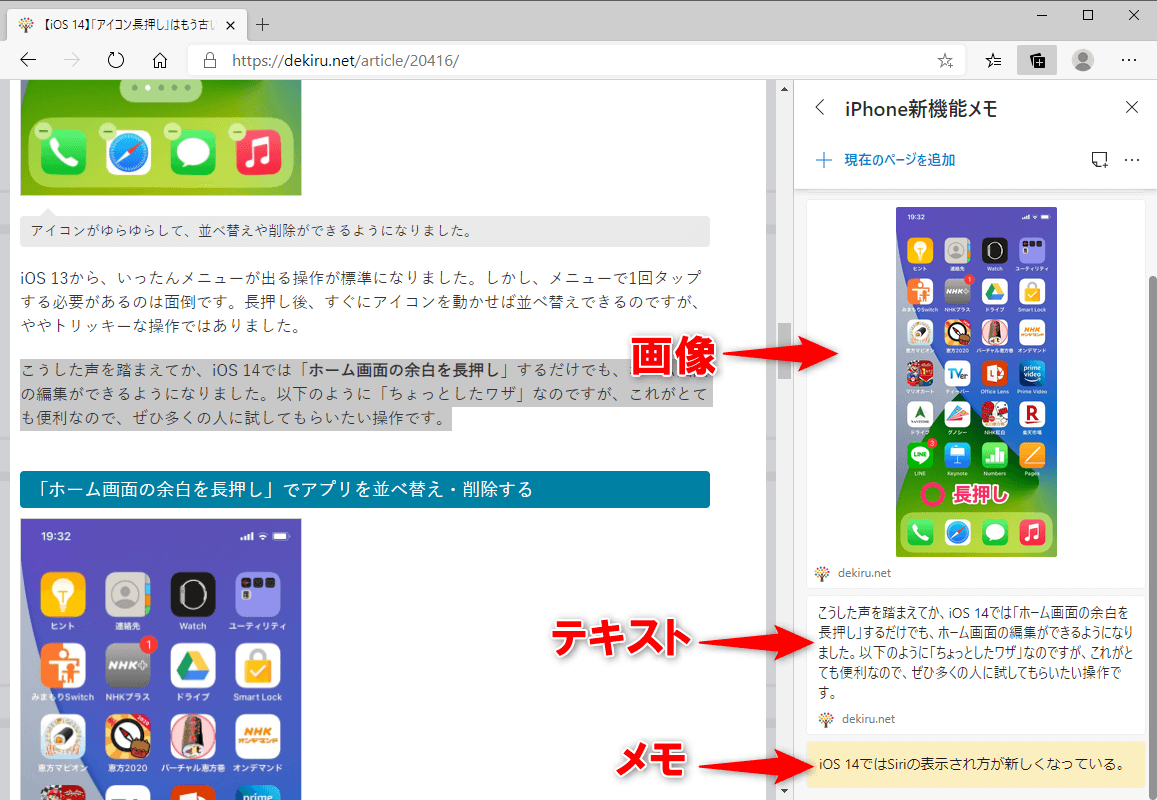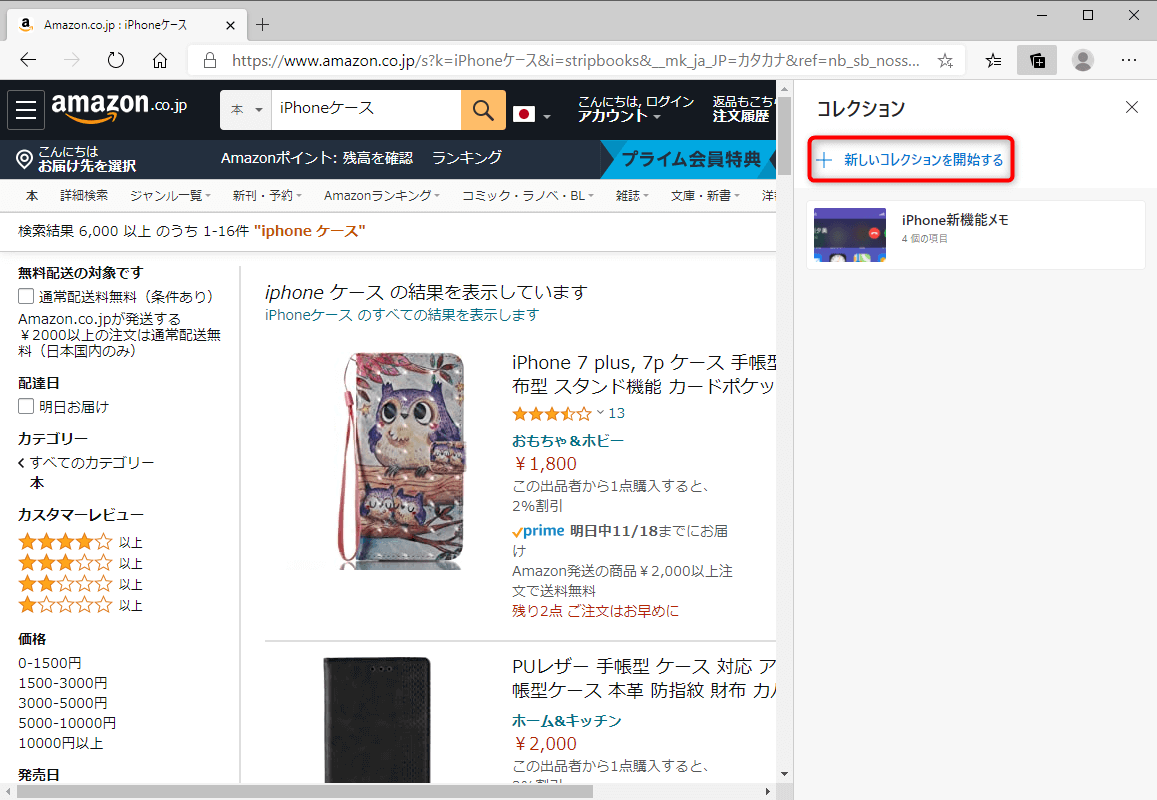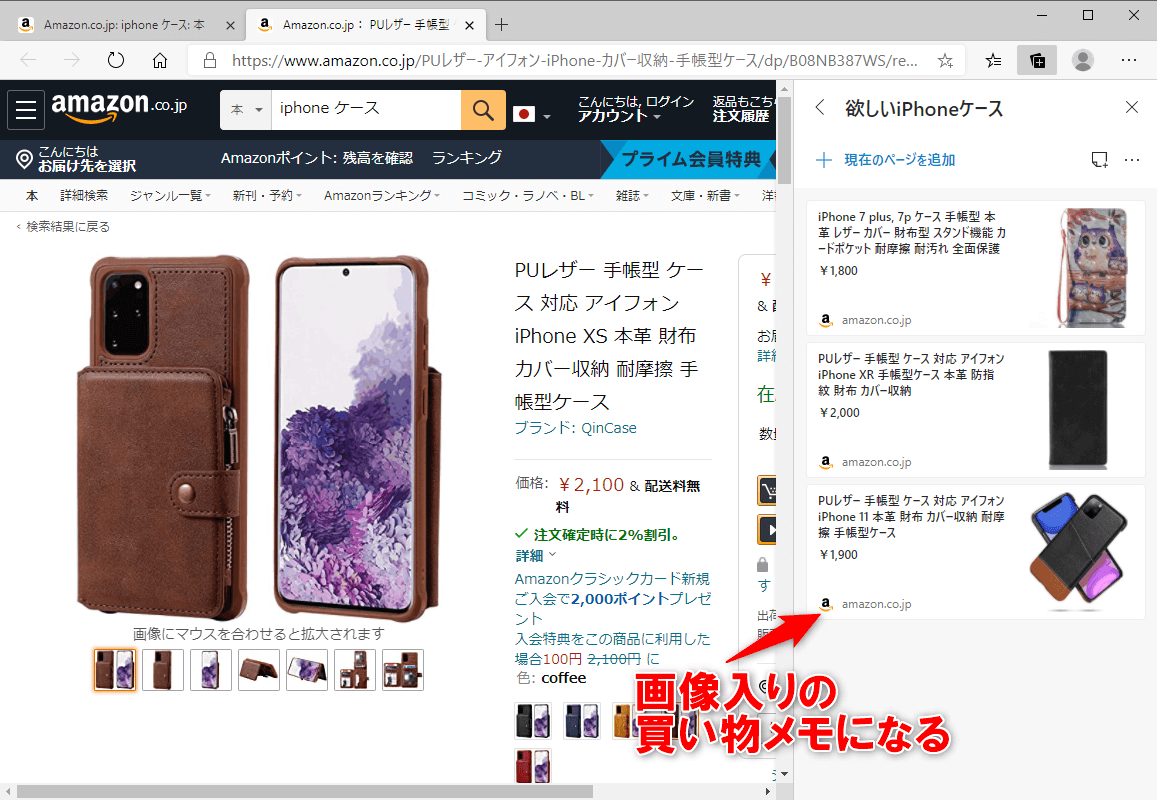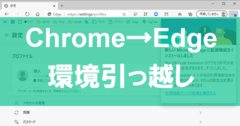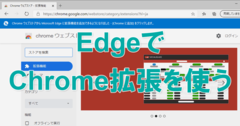情報の一覧性が高く、メモを加えることもできる
ChromiumベースのMicrosoft Edgeには、従来からある「お気に入り」の隣に「コレクション」のボタンが追加されています。コレクションは表示中のWebページやなどを追加していき、あとからクリックするとそのページを表示できる機能で、お気に入りと似た働きをします。
コレクションが特徴的なのは、Webページのほか、Webページ中の画像やテキストを選択して追加でき、一覧にできることです。お気に入りではWebページのタイトルが一覧になりますが、コレクションでは、画像や文章など、選択したコンテンツを一覧できるようになります。さらに、メモを書き加えることも可能です。 このような特徴から、文書作成などのために収集した情報を集めておいたり、買いたい商品を検討中に商品の写真を集めたり、といった使い方に適しています。お気に入りはよく使うサイトの近道、コレクションは収集した情報の蓄積、のように使い分けるといいでしょう。コレクションの利用を開始する
1[コレクション]画面を開く
Edgeを起動して、アドレスバーの右にある[コレクション]をクリックします。
2新しいコレクションを作成する
ウィンドウの右に[コレクション]が表示されました。初めて使うときは[新しいコレクションを開始する]をクリックします。
3名前を入力し、情報を追加する
新しいコレクションが作成されました。コレクションの名前を入力し、情報を追加します。まずは[現在のページを追加]をクリックしましょう。
4情報が追加された
コレクションに表示中のWebページが追加され、ページタイトルと画像が表示されました。クリックすると、このWebページを開けるようになります。
コレクション名の左にある[<]をクリックすると、コレクションの一覧が表示されます。最初のコレクションを作成後は、アドレスバーの右にある[コレクション]をクリックするとコレクションの一覧が表示されます。
画像やテキスト、メモを追加する
1画像を追加する
コレクションを表示した状態で、Webページ中の画像をコレクションのエリアまでドラッグします。
2テキストを追加する
コレクションに画像が追加されました。次に、テキストを追加してみましょう。Webページから、コレクションに追加したいテキストの範囲を選択します。それを画像と同様にドラッグしてもいいのですが、ここでは右クリックして[コレクションに追加]をクリックし、コレクション名を選択します。
3メモを追加する
コレクションにテキストが追加されました。次にメモを追加しましょう。[メモの追加]をクリックするとコレクション内に付箋紙のようなメモが追加されます。テキストを入力したら、チェックマークまたはメモ以外の領域をクリックしましょう。
3メモが追加された
コレクションにメモが追加されました。
コレクションに追加した画像やテキスト、メモを削除したい場合は、右クリックして[削除]をクリックします。また、それぞれの画像やテキスト、メモにマウスポインタ―を合わせるとチェックボックスが表示されます。チェックボックスを利用すると、複数をまとめて削除したりコピーしたりできます。
複数のコレクションを利用する
1新しいコレクションを追加する
コレクションの一覧で[新しいコレクションを開始する]をクリックすると、コレクションを新規作成できます。
2新しいコレクションに情報を追加する
ECサイトで商品ページや商品画像を追加していくと、このように画像付きの見やすい買い物メモが作成できます。