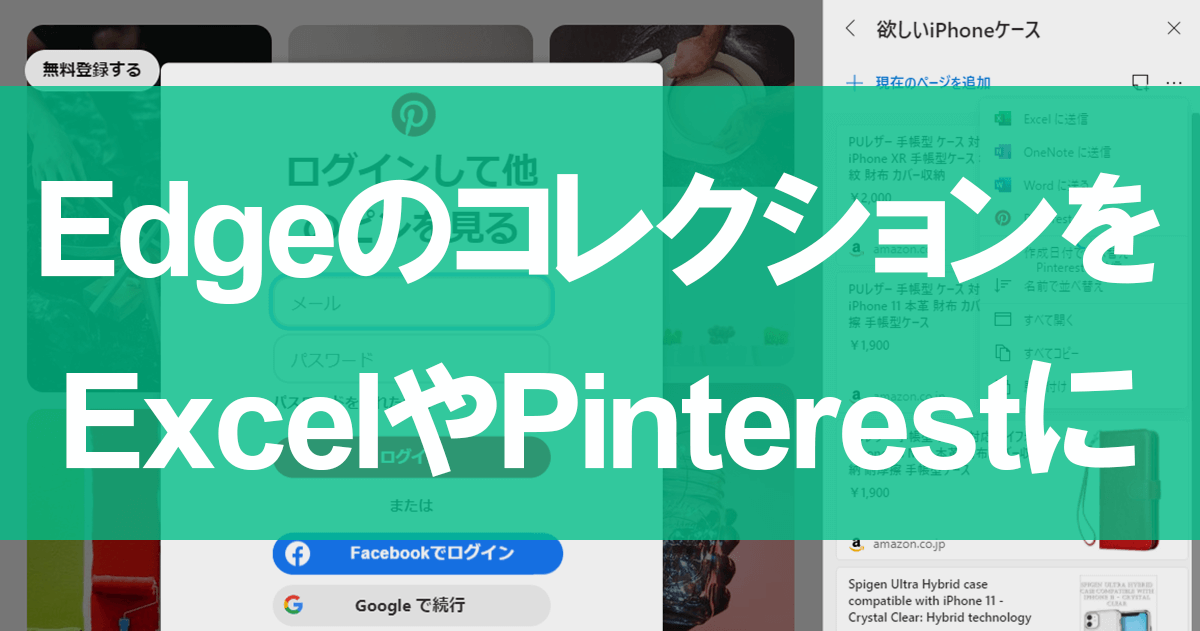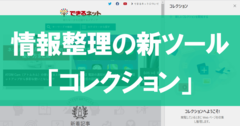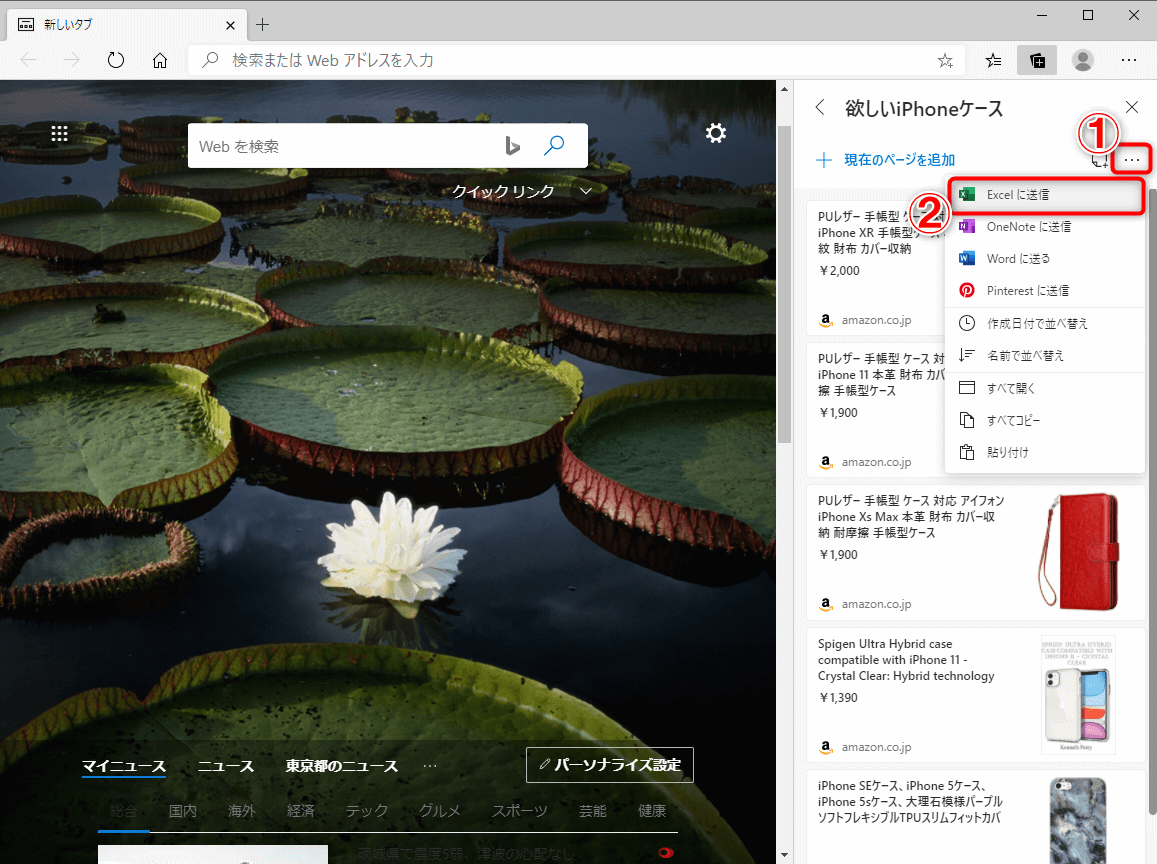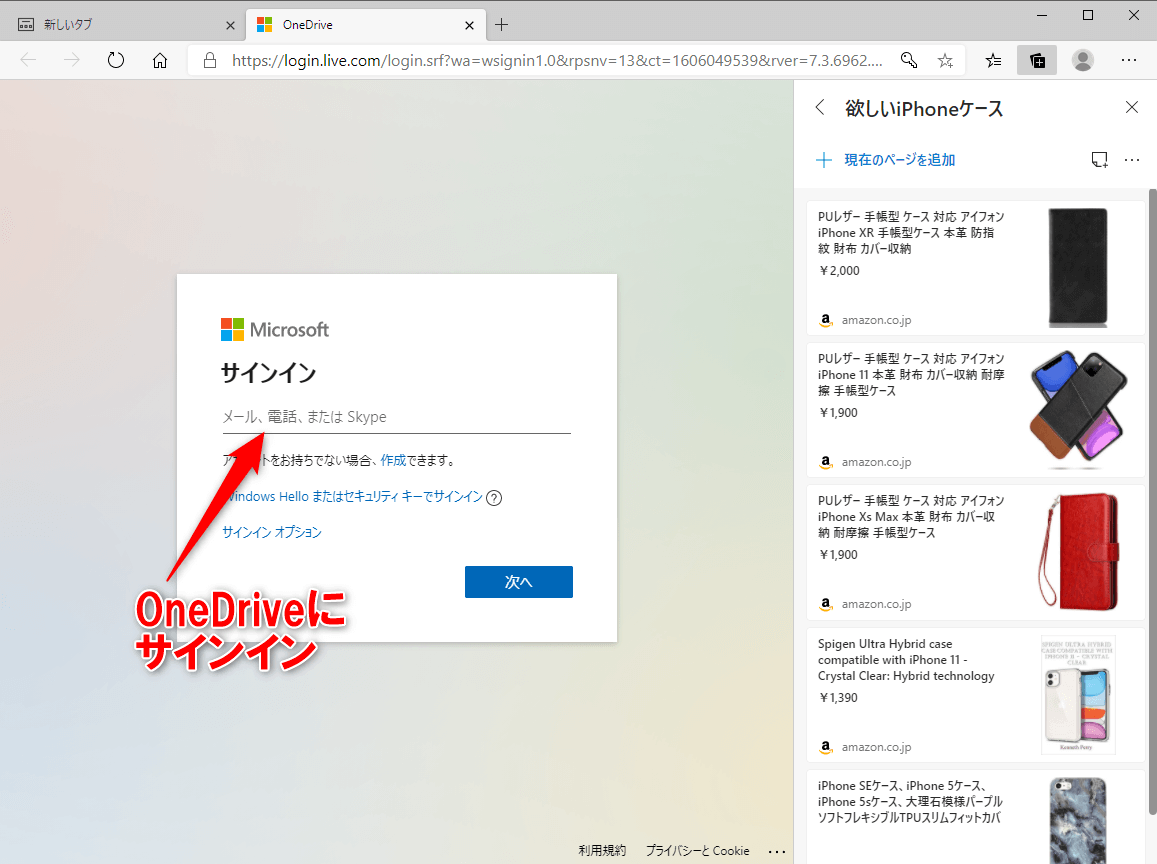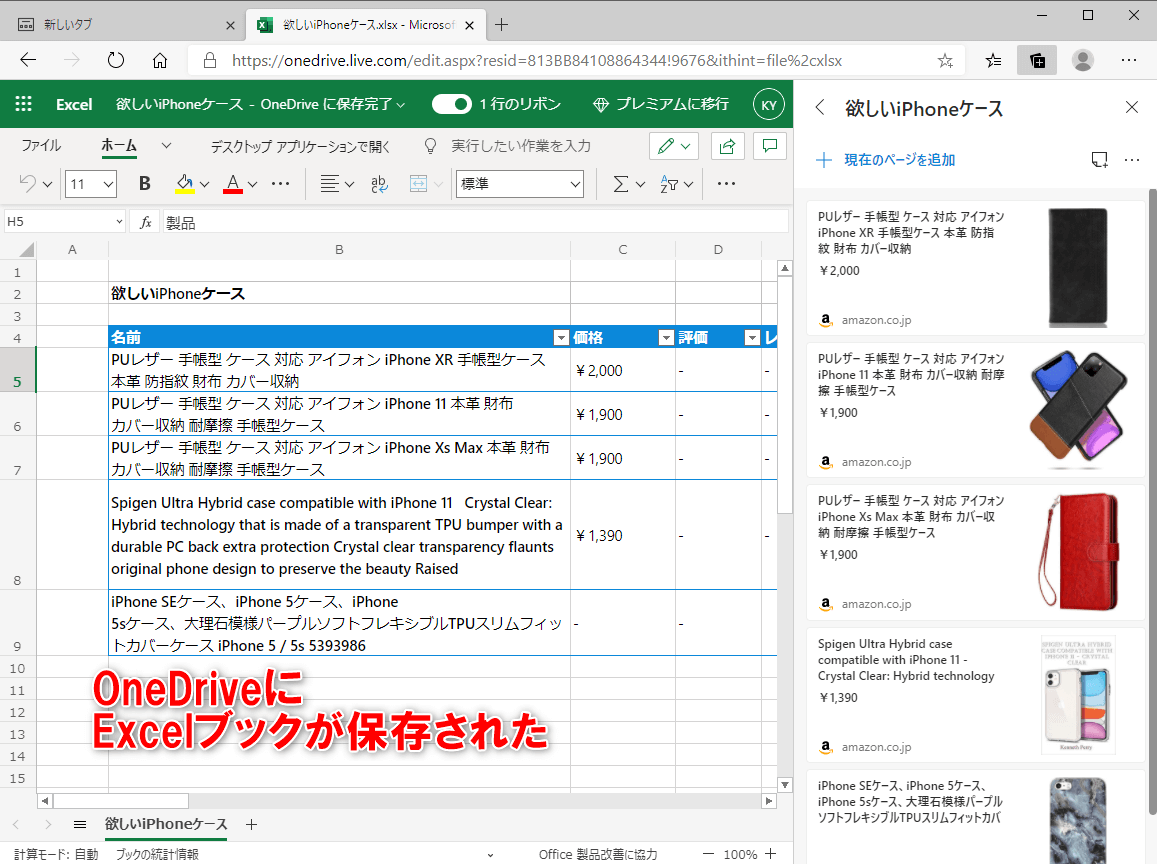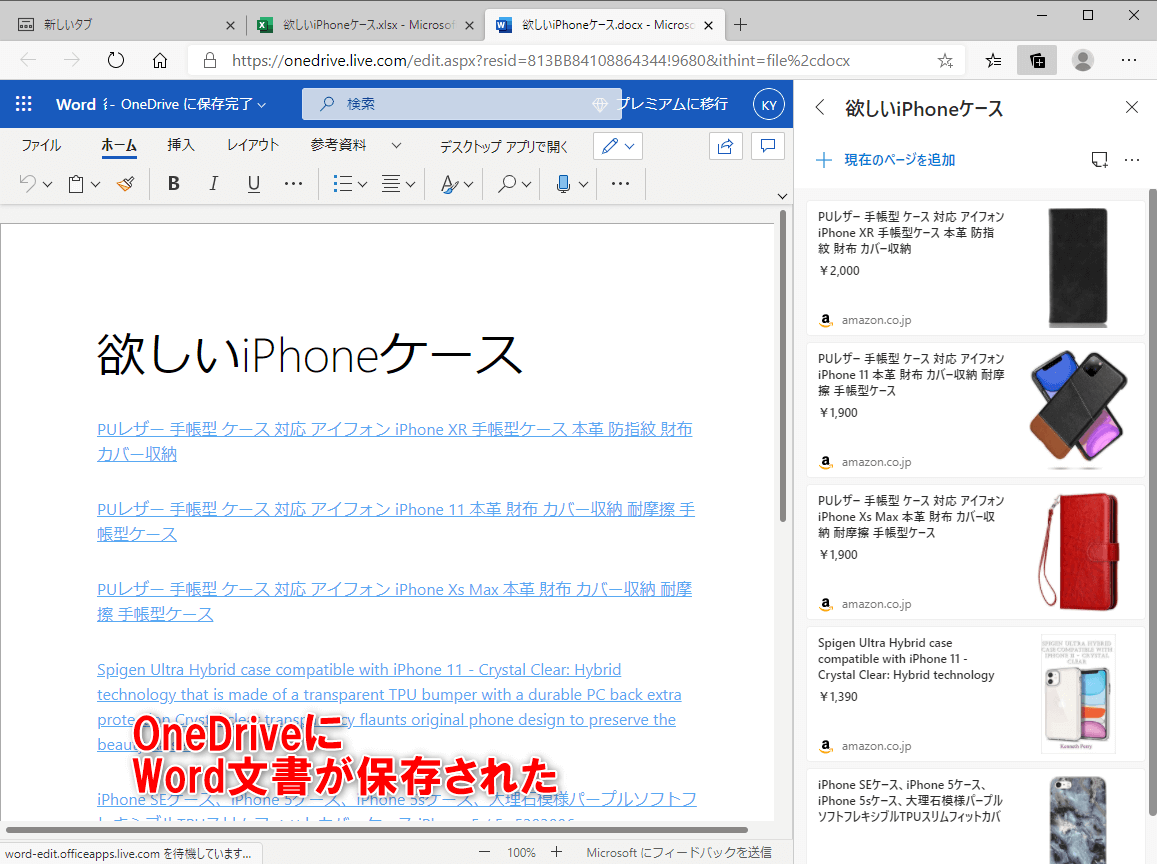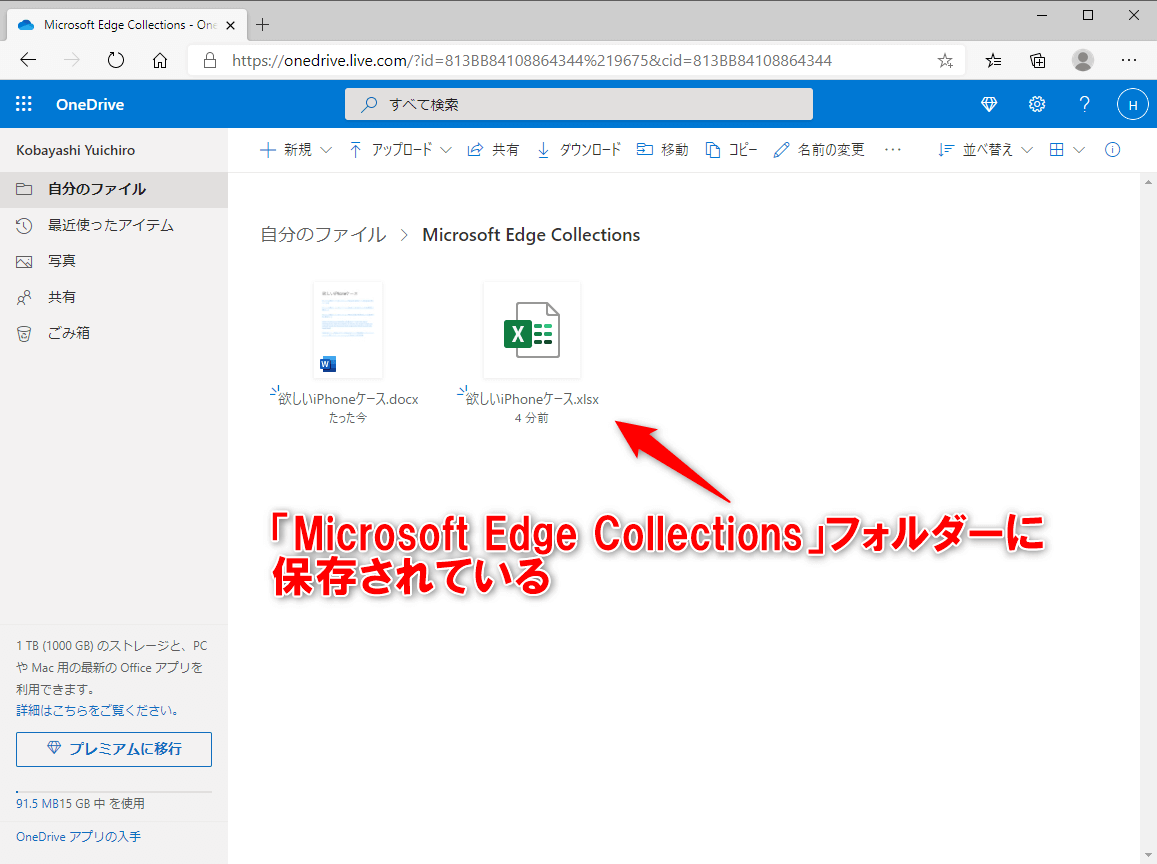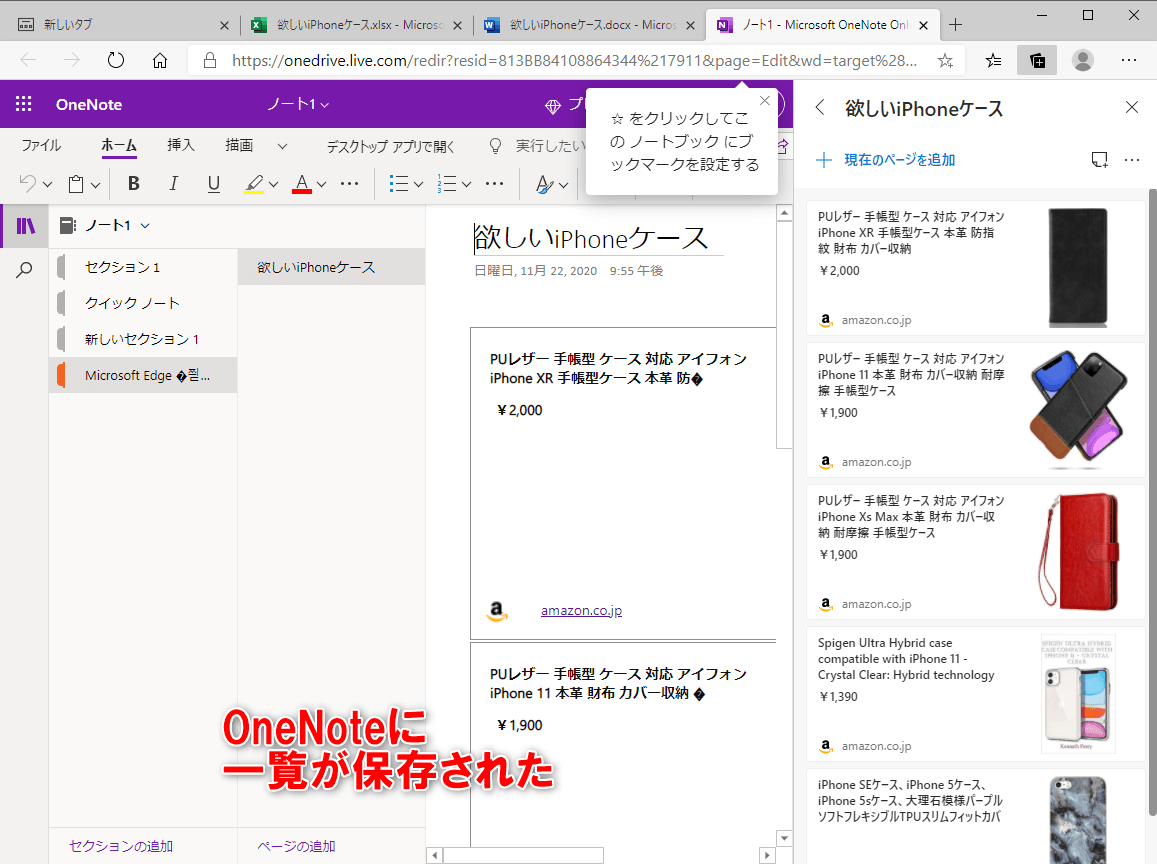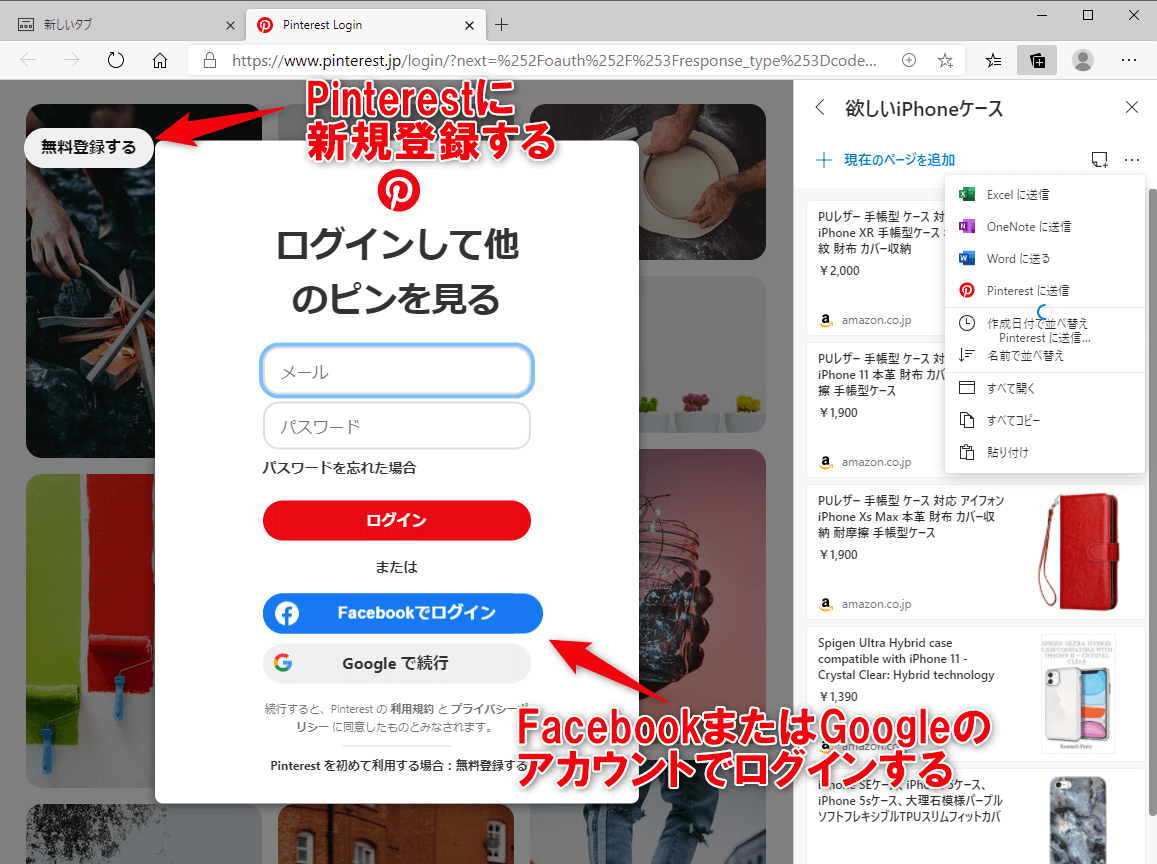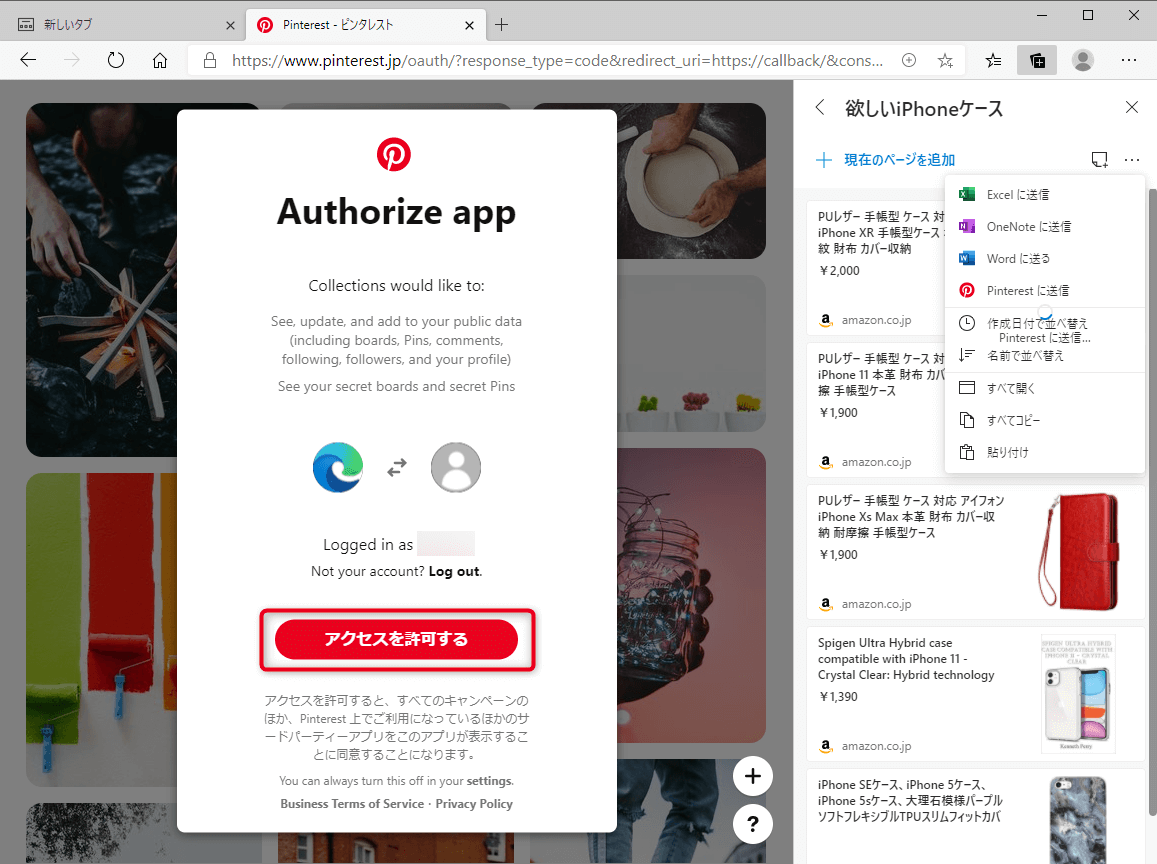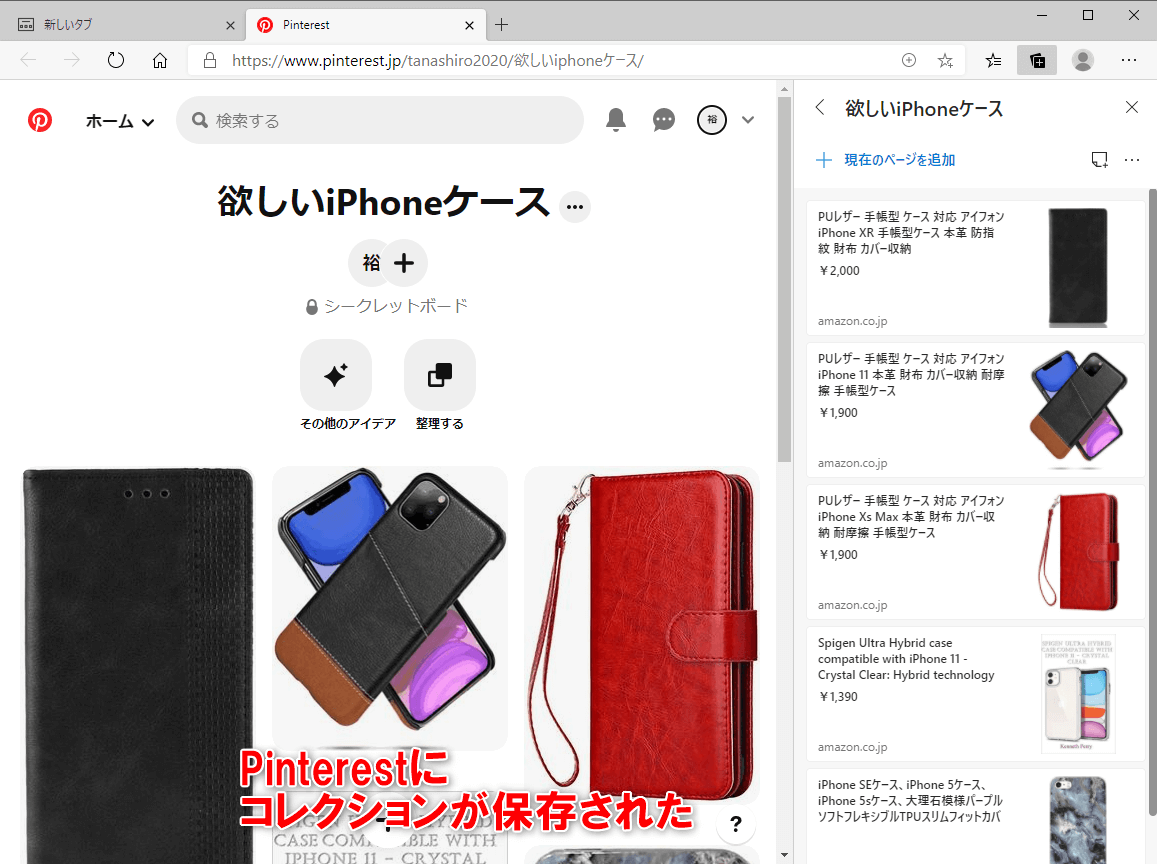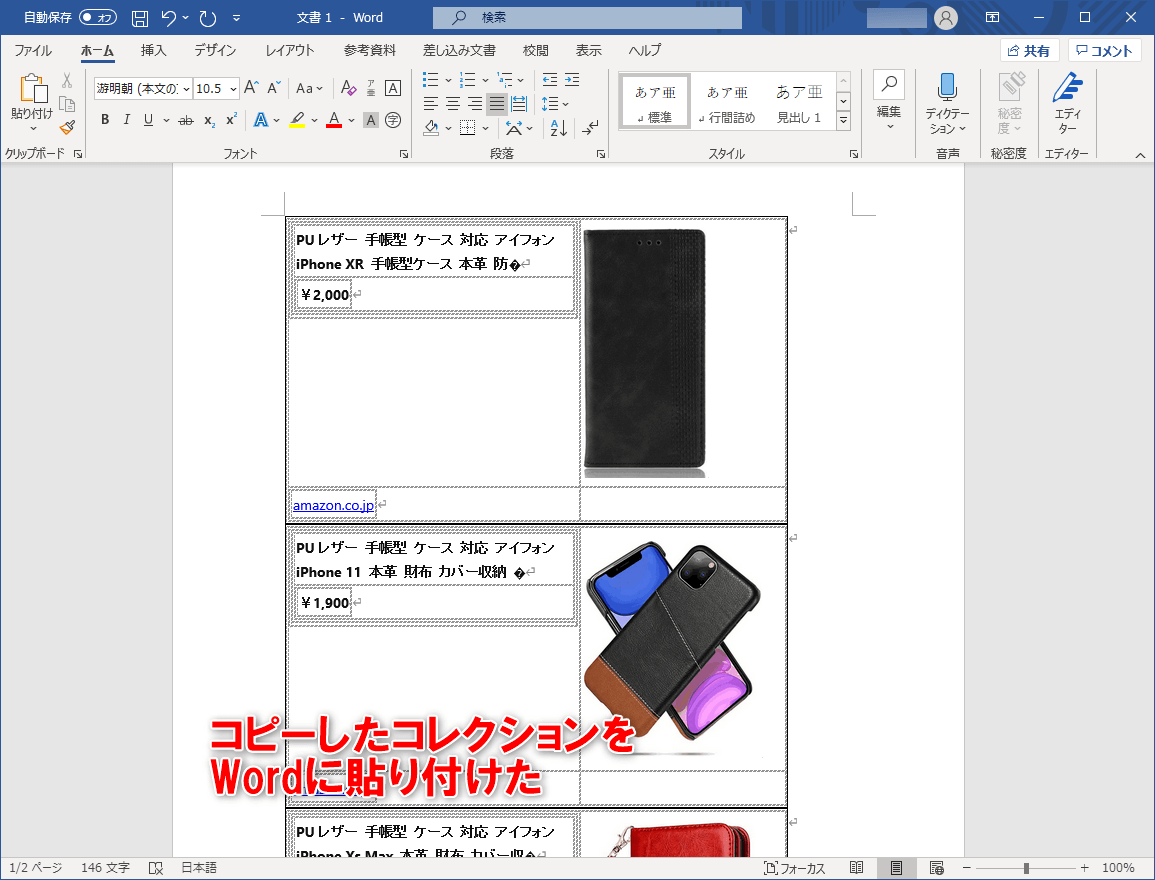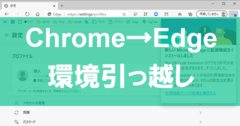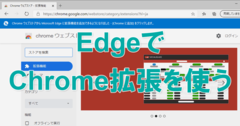ExcelやWord文書形式でOneDriveに保存できる
以前の記事で、Microsoft Edgeの「コレクション」機能について解説しました。Webページ、またはWebページ内の画像やテキストを保存し、見やすい一覧形式で整理できます。
このコレクションは、Edge内で利用するだけでなく、Office文書などへの「送信」が可能です。送信可能な対象は、Excelブック、Word文書、OneNoteのノート、そして、画像などをコレクションしておけるSNS「Pinterest」(ピンタレスト)です。ここでは、送信の方法と、どのように送信されるか見え方の例を紹介します。なお、ExcelやWordがインストールされているかいないかに関係なく、この機能を利用できます。
コレクションをExcelブック/Word文書として保存する
1コレクションの送信を開始する
Edgeを起動して[コレクション]で送信したいコレクションを表示しておき、[...]([共有など]ボタン)をクリックし、表示されたメニューから送信先を選択します。ここでは[Excelに送信]をクリックしましょう。
2OneDriveにサインインする
Excelに送信すると、OneDrive内にExcelブックが作成されます。新しいタブが作成され、OneDriveにサインインしていない場合はサインインを求められます。
3Excelブックが生成された
OneDrive内にExcelブックが保存され、タブに表示されました。表には[名前]に[価格]のほか[レビュー数][ブランド]などの項目に加え、コレクション元へのリンクも入ります。[レビュー数]などの情報はWebページにより取得できない場合があるようです。
4Word文書が作成された
[Wordに送る]をクリックすると、OneDrive内にWord文書が保存されてタブに表示されます。Word文書の場合は、名前とリンク(タイトルにリンクが設定されている)のみとなります。
5ファイルをダウンロードする
ExcelブックやWord文書をダウンロードするには、OneDriveにサインインして[Microsoft Edge Collections]フォルダを開きます。
コレクションをOneNoteに送信する
1OneNoteに送信する
[OneNoteに送信]をクリックすると、OneNoteのノート内にセクションが作成され、コレクションの内容が保存されます。複数のノートがある場合は、最初に保存するノートを選択します。
なお、上の画面写真のように文字化けが生じたり、画像が入らなかったりするケースもあるようです。
コレクションをPinterestに送信する
1Pinterestにログインする
[Pinterestに送信する]をクリックすると、Pinterestのサイトが表示されログインを求められます。Pinterestのアカウントを持っていない場合は[無料登録]をクリックしてアカウントを作成しましょう。GoogleアカウントまたはFacebookアカウントでもログインできます。
2Edgeからのアクセスを許可する
[Authorize app]と表示され、EdgeからPinterestのアカウントを操作する許可を求められます。[アクセスを許可する]をクリックします。
3Pinterestに保存された
Pinterestに、コレクションの内容がピン(項目のこと)として保存されました。コレクションと同名のボード(ピンを分類するもの)が作成され、保存したピンがまとめられます。
以上のように、コレクションの内容をさまざまな形式で出力し、集めた情報を有効活用できます。なお、メニュー内にある[すべてコピー]をクリックするとコレクションの一覧がすべてコピーされ、パソコンのWordアプリに、以下のように貼り付けられます。編集部で試したところではPowerPointに貼り付けると一覧が崩れてしまうことがあるようですが、画像をそのままスライドの素材として利用いたりもできます。
[すべてコピー]でコピーした内容を、パソコンのWordアプリに貼り付けたところ。一覧が表として貼り付けられました。