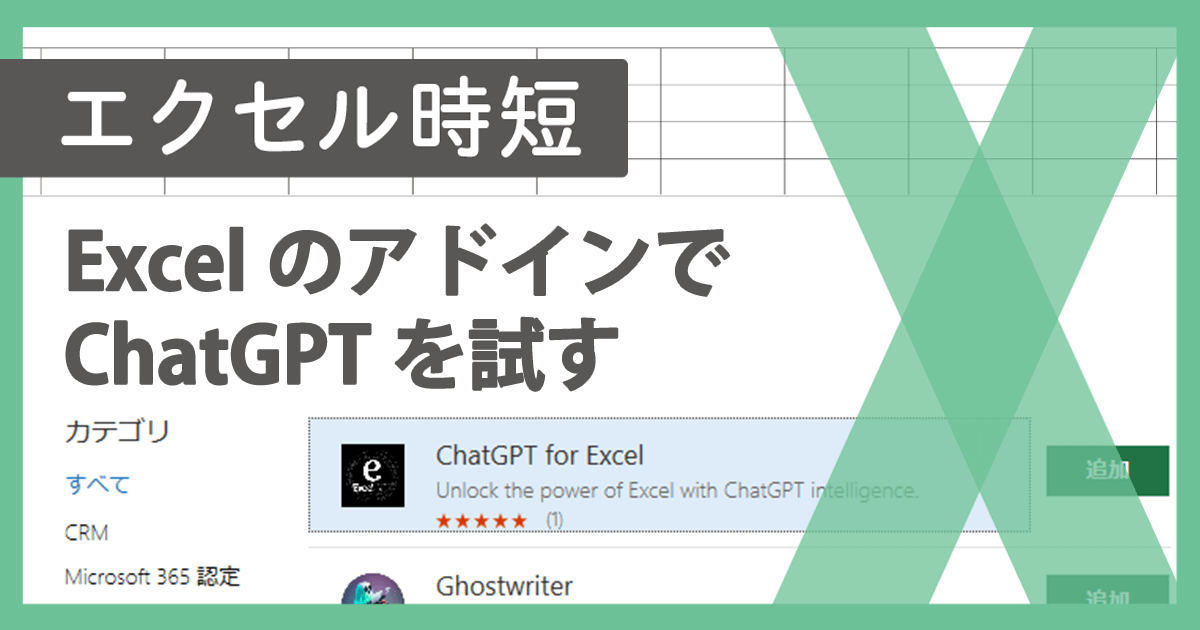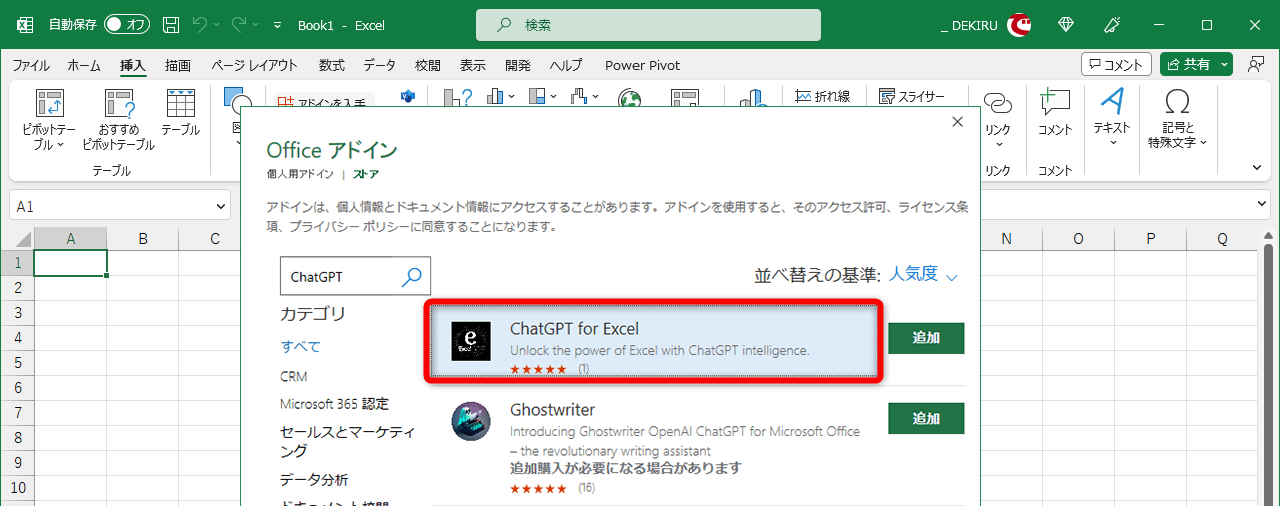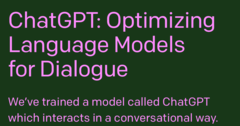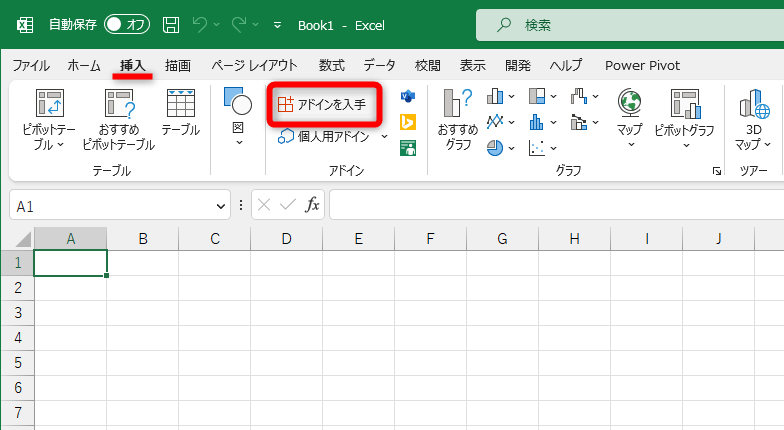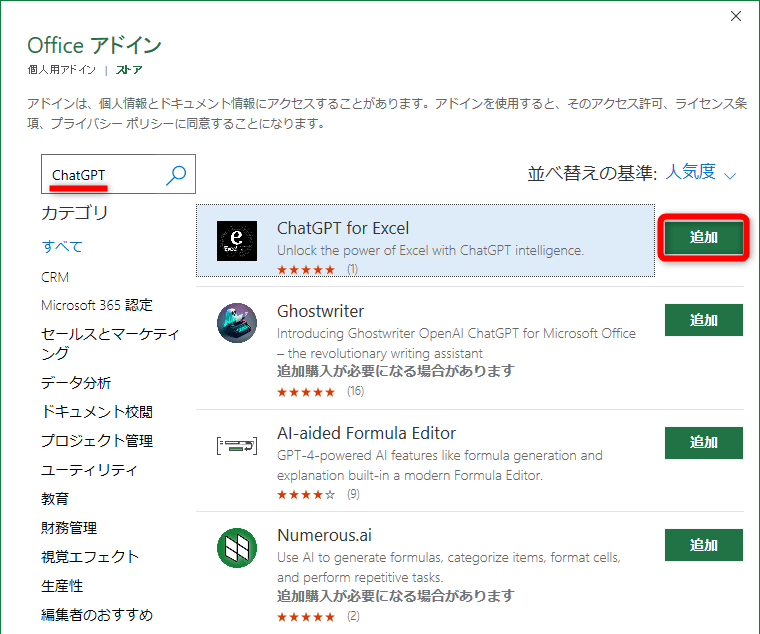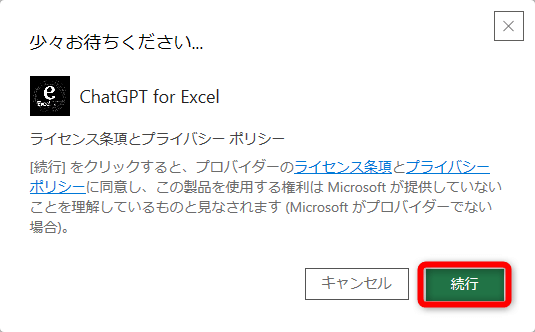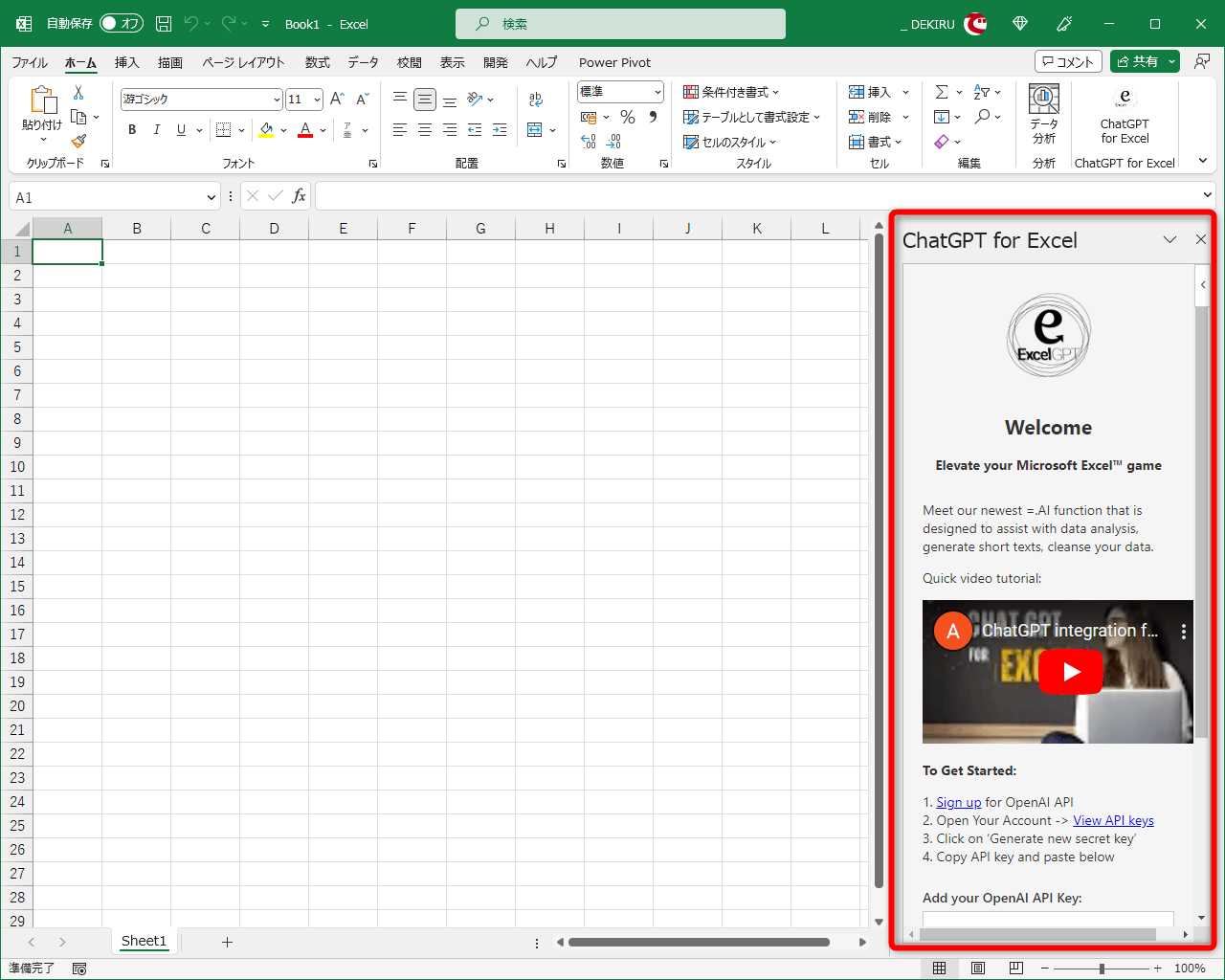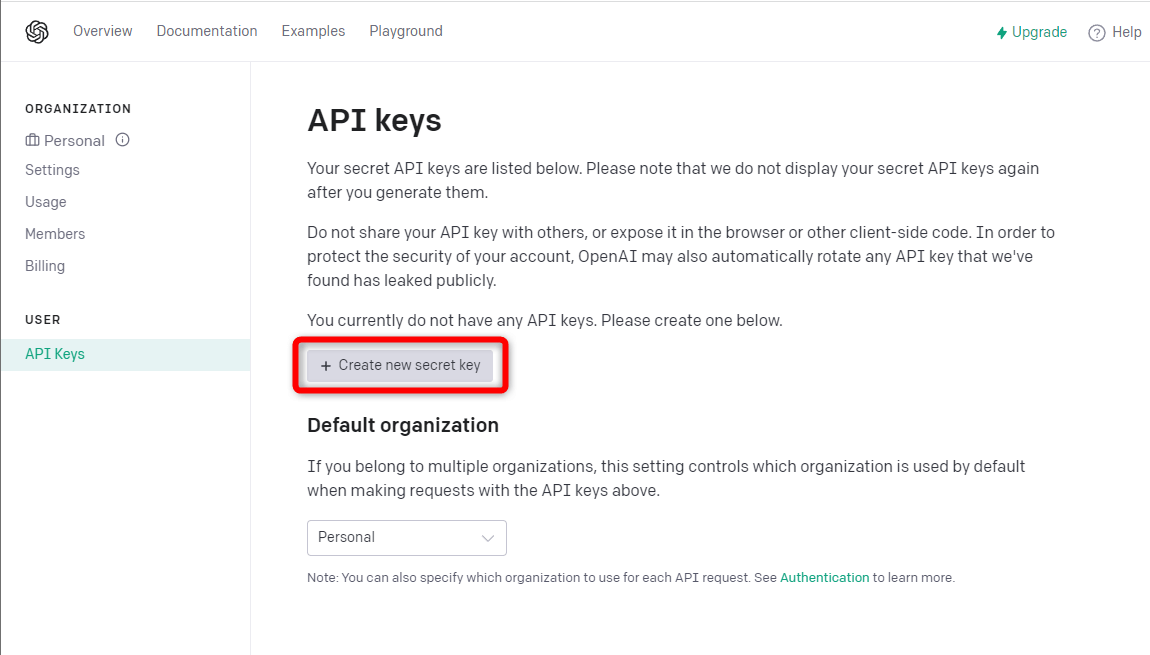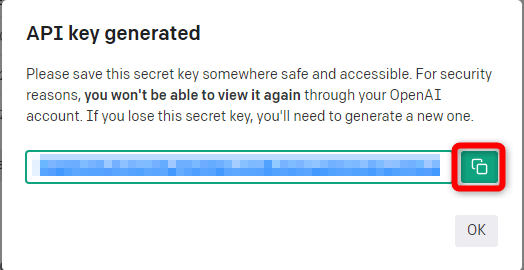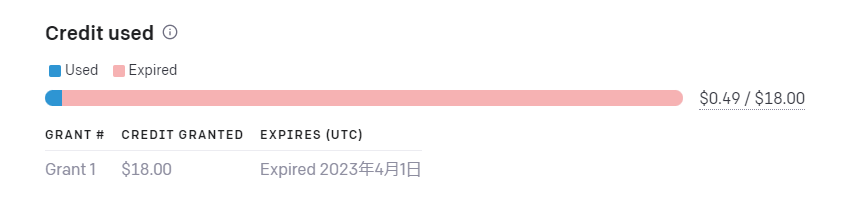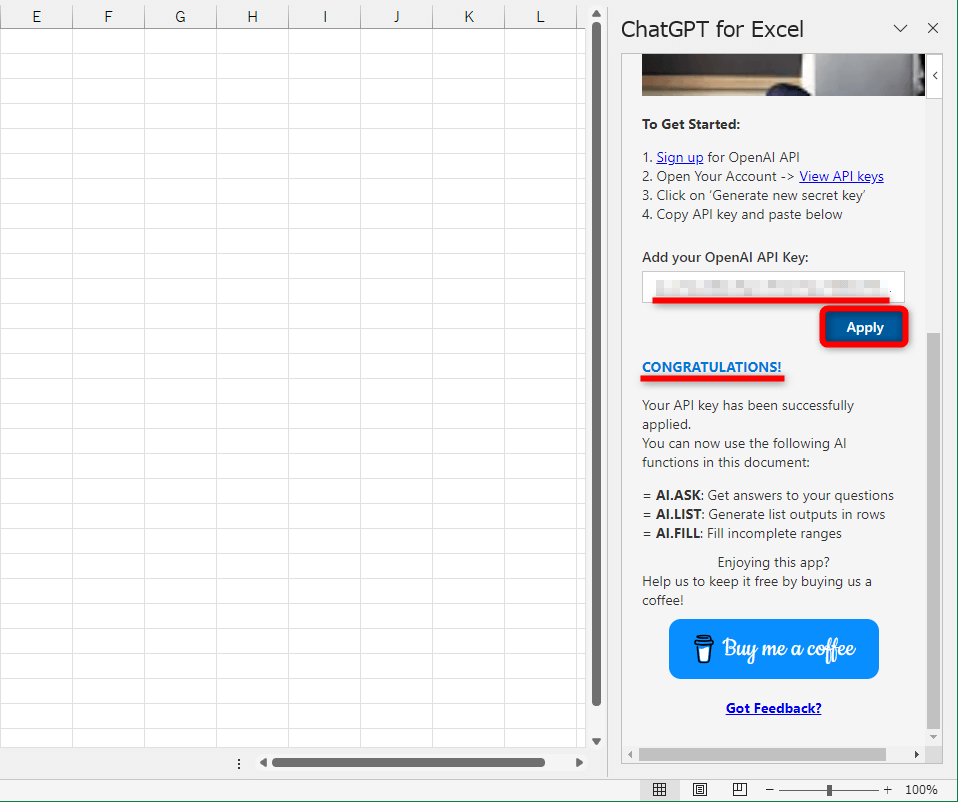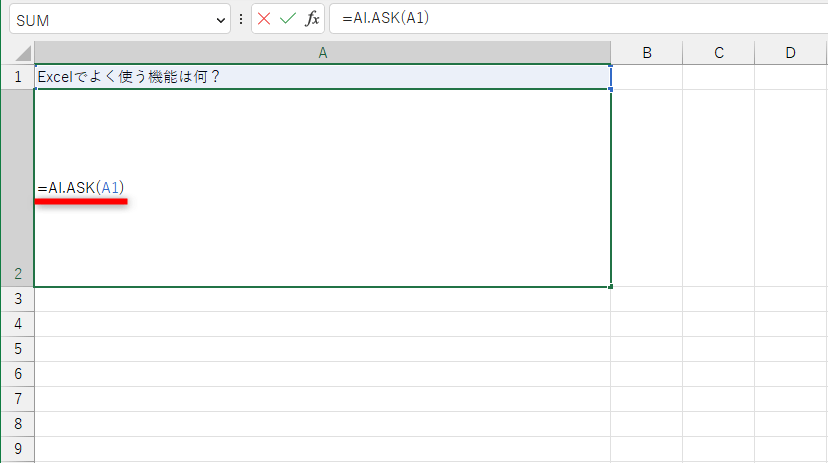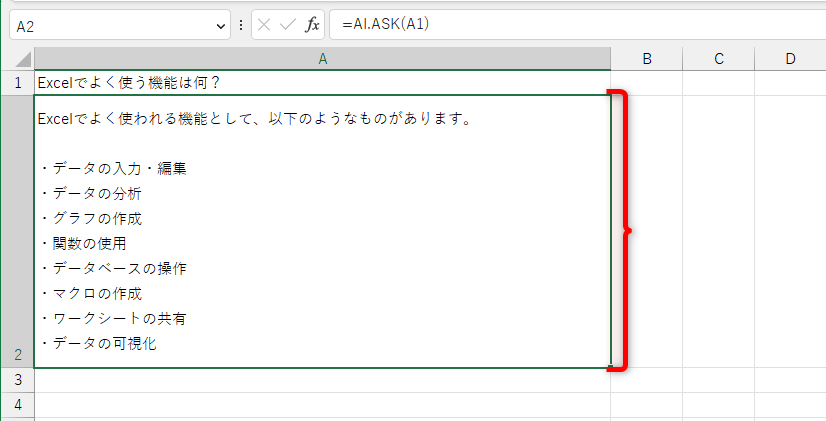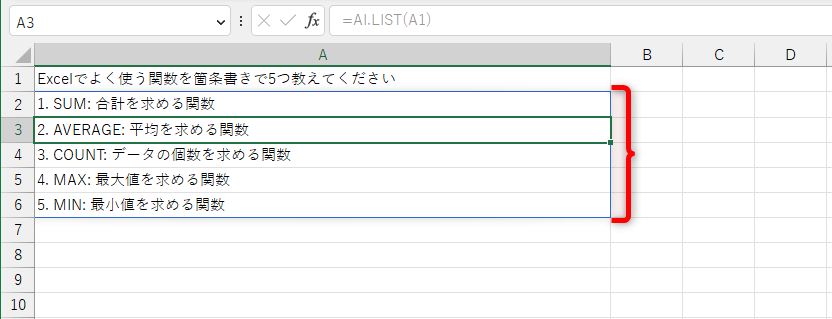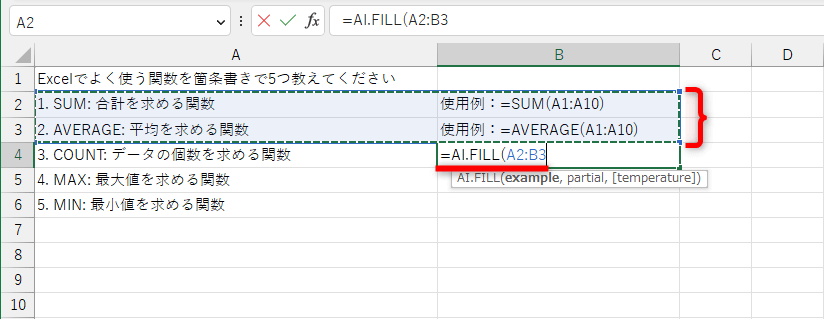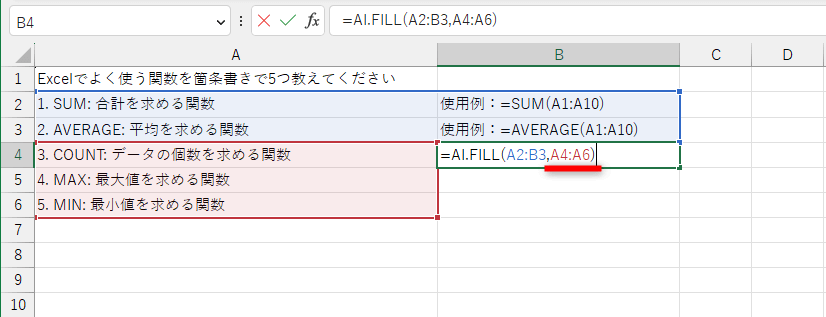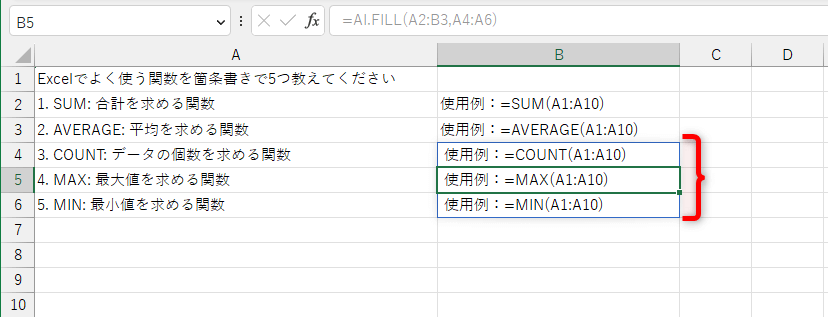ChatGPT専用の3つの関数が使える
話題の対話型AI「ChatGPT」が、Excelで手軽に利用できるようになりました。
「ChatGPT for Excel」という無料のアドインを追加し、ChatGPT(OpenAI)のAPIキーをセットするだけで、ChatGPTへの質問と回答の生成がExcelのワークシート上でできるようになります。
「ChatGPT for Excel」は、Excelの[Officeアドイン]画面から追加します。利用は無料ですが、あらかじめChatGPT(OpenAI)のアカウントを作成しておく必要があります。
「ChatGPT for Excel」を追加すると、ExcelでChatGPTを利用するための3つの関数が利用できるようになります。詳しくは後述しますが、引数として指定した質問に回答する「AI.ASK関数」、質問にリスト形式で回答する「AI.LIST関数」、入力済みの値から予測して回答する「Ai.FILL関数」の3つです。
ChatGPT(OpenAI)のアカウントは、以下の記事を参考に作成しておきましょう。
ChatGPTのアカウント作成とログイン方法
なお、「ChatGPT for Excel」はMicrosoft 365のExcel、およびWeb版のExcel限定です。お使いのパソコンにインストールされているExcelのバージョンが365以外の場合は、Web版のExcelでお試しください。操作手順は共通です。
動画で操作方法を見る
※BGMが流れます。音量にご注意ください。
「ChatGPT for Excel」アドインを追加する
Excelに「ChatGPT for Excel」アドインを追加しましょう。ここではMicrosoft 365のExcelの画面を例に解説します。
1[Officeアドイン]画面を表示する
Excelを起動し、[挿入]タブの[アドインを入手]をクリックします。
2「ChatGPT for Excel」アドインを追加する
[Officeアドイン]画面が表示されました。検索欄に「ChatGPT」と入力して[Enter]キーを押し、検索結果にある[ChatGPT for Excel]の[追加]をクリックします。なお、名前が似た「GPT for Excel」は別のアドインなので、間違えないようにしてください。
[続行]をクリックします。
3「ChatGPT for Excel」アドインが追加された
「ChatGPT for Excel」がExcelに追加され、画面右側に作業ウィンドウが表示されます。ChatGPTのAPIキーを入力するので、このままの状態にしておきます。なお、Excelの再起動後など、「ChatGPT for Excel」の作業ウィンドウをあらためて開きたいときは、[ホーム]タブの右端に追加された「ChatGPT for Excel」のボタンをクリックしてください。
ChatGPT(OpenAI)のAPIキーを取得する
「ChatGPT for Excel」アドインからChatGPTを利用できるようにするため、OpenAIのAPIキーを取得します。この操作を行わないとアドインは動作しません。以下のOpenAIのWebページに、自分のアカウントでログインして進めます。
APIキーの取得ページ(OpenAI)
本記事執筆時点では、「ChatGPT for Excel」アドインに登録したAPIキーは、Excelを起動するたびに再入力する必要があります。取得したAPIキーは「メモ帳」アプリなどにコピー&ペーストして保存するなどし、いつでも再入力できるようにしておきましょう。
ただし、APIキーが漏えいすると無断で利用され、ChatGPTを無料アカウントで利用している場合は、いつの間にか無料枠を使い果たしてしまう可能性があります。取り扱いには十分に注意しましょう。
1APIキーを発行する
APIキーを取得するためのWebページを表示しておきます。[Create new secret key]をクリックし、APIキーを発行します。
2APIキーをコピーする
表示されたAPIキーをコピーし、控えておきます。
HINTChatGPTの無料枠には有効期限がある
ChatGPTを無料アカウントで利用していて、「ChatGPT for Excel」アドインにAPIキーをセットしたにも関わらず、後述の関数の結果が「#VALUE!」エラーとなることがあります。この場合は、APIの無料枠の有効期限が切れている可能性があります。また、無料枠の上限を超えている場合もエラーメッセージが表示されます。
OpenAIのアカウントの作成時期により、有効期限はまちまちです。以下のWebページにログインして確認してみましょう。
使用状況の確認ページ(OpenAI)
OpenAIの「Usage」のページで有効期限(EXPIRES)をチェックし、「Expired」(期限切れ)と表示されていないか、確認してみてください。
今後もAPIを利用する予定があれば、有料プランを検討してもいいでしょう。従量課金となりますが、本記事執筆時点で最新の「gpt-3.5-turbo」でも1000トークンあたり0.002ドルと安価に利用できます。
「ChatGPT for Excel」アドインにAPIキーをセットする
取得したAPIキーを「ChatGPT for Excel」アドインにセットします。先ほど表示された画面右側のパネルを下にスクロールして、APIキーを貼り付けます。
APIキーを貼り付けて[Apply]をクリックします。「CONGRATULATIONS!」と表示されたら準備完了です。
AI.ASK関数で質問する
APIキーを「ChatGPT for Excel」アドインにセットすると、AI.ASK、AI.LIST、AI.FILLという3つの関数が利用できるようになります。まずはAI.ASK関数で、簡単な質問をしてみましょう。
1AI.ASK関数を入力する
セルA1に質問を入力してあります。セルA2に「=AI.ASK(A1)」と入力して[Enter]キーを押します。
2ChatGPTの回答が表示された
しばらくすると、ChatGPTの回答が表示されました。「#Bビジー!」と表示されている間は読込中なので、そのまま待ちましょう。
AI.LIST関数でリスト形式の回答を表示する
AI.LIST関数は、ChatGPTからの回答をリスト形式で返します。
以下の例では、質問に「箇条書きで5つ教えてください」と指定しました。先ほどのAI.ASK関数では、5つの箇条書きによる回答が1つのセル内に生成されますが、AI.LIST関数では、5つのセルにそれぞれ生成されます。
1AI.LIST関数を入力する
セルA1に質問を入力してあります。セルA2に「=AI.LIST(A1)」と入力して[Enter]キーを押します。
2ChatGPTの回答が表示された
リスト形式でChatGPTの回答が表示されました。リストの各項目は、スピル機能によって複数のセルに表示されます。
AI.FILL関数でリスト項目を補完する
AI.FILL関数は、入力済みの項目から内容を予測して表を穴埋めできる関数です。あらかじめ用意しておいた1~2個の例を参照するように引数を指定します。
1AI.FILL関数を入力する
セルB2とB3には、関数の使用例の数式を入力してあります。この例ではセルB4に「=AI.FILL(A2:B3」と入力します。AI.FILL関数の1つ目の引数は「example」なので、予測のもととなるセルA2~B3を指定したわけです。
続けて「,A4:A6)」と入力します。AI.FILL関数の2つ目の引数「partial」には、回答を予測して補完してほしい項目を指定します。入力できたら[Enter]キーを押します。
2ChatGPTの回答が表示された
入力済みの項目から予測された内容が表示されました。
「ChatGPT for Excel」は登場したばかりのアドオンなので、業務での利用価値は未知数です。とはいえ、ChatGPTのWebサイトにアクセスすることなく、Excelのみで完結できるのは便利なところでしょう。
また、「AI.ASK関数やAI.LIST関数で表を自動作成しておき、AI.FILL関数で補完する」といった使い方も想定できます。製品リストやアンケートの分類などにも応用できるのではないでしょうか。話題のChatGPTを、ぜひExcelでも試してみてください。
HINTマイクロソフト公式のアドインも登場
ChatGPTをExcelで利用できるアドインとしては、マイクロソフト公式の「Excel Labs」もリリースされています。「LABS.GENERATIVEAI関数」を使い、数式からChatGPTの回答を生成・表示することが可能です。
関連記事

ChatGPTをExcelで利用できるマイクロソフト公式アドイン「Excel Labs」を試す
ChatGPT(チャットGPT)をExcelで利用できるアドインはいくつか提供されていますが、マイクロソフトが実験的に提供している「Excel Labs」も気になるところです。「LABS.GENERATIVEAI関数」の数式からChatGPTからの回答を表示できます。