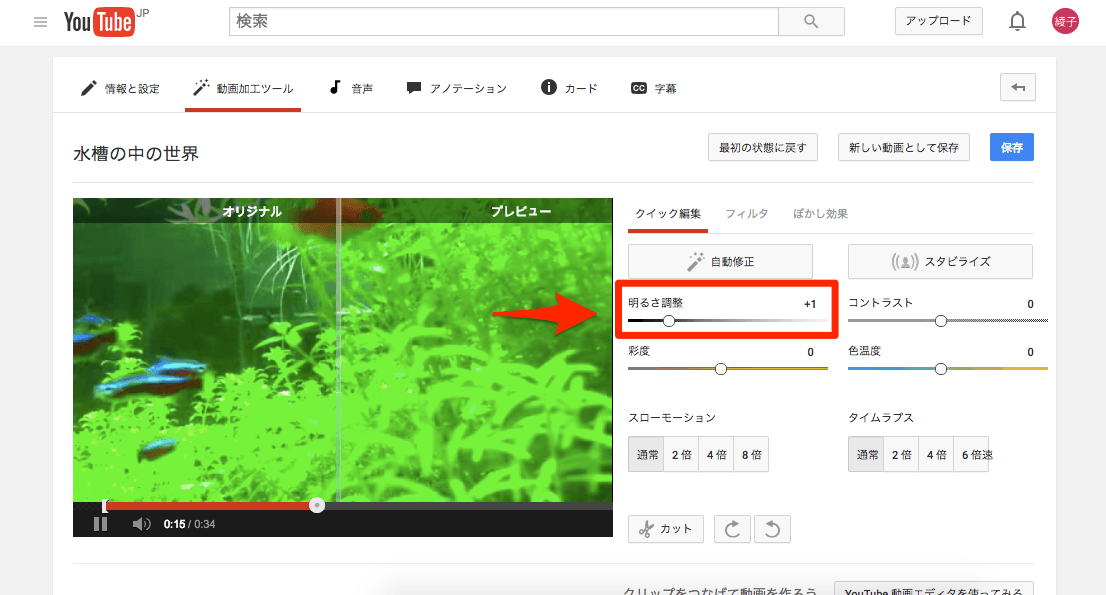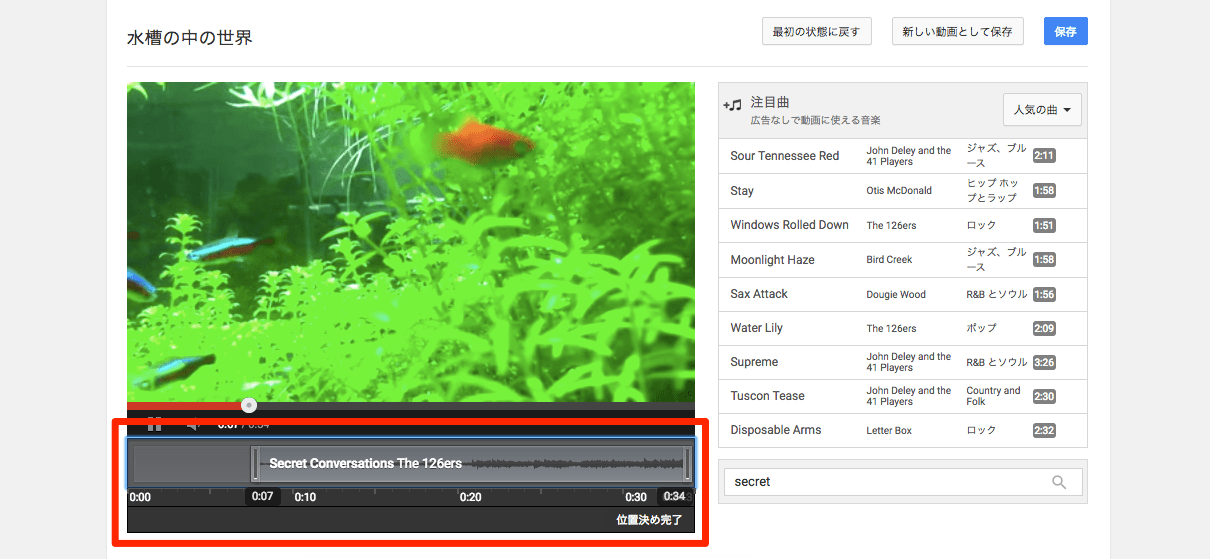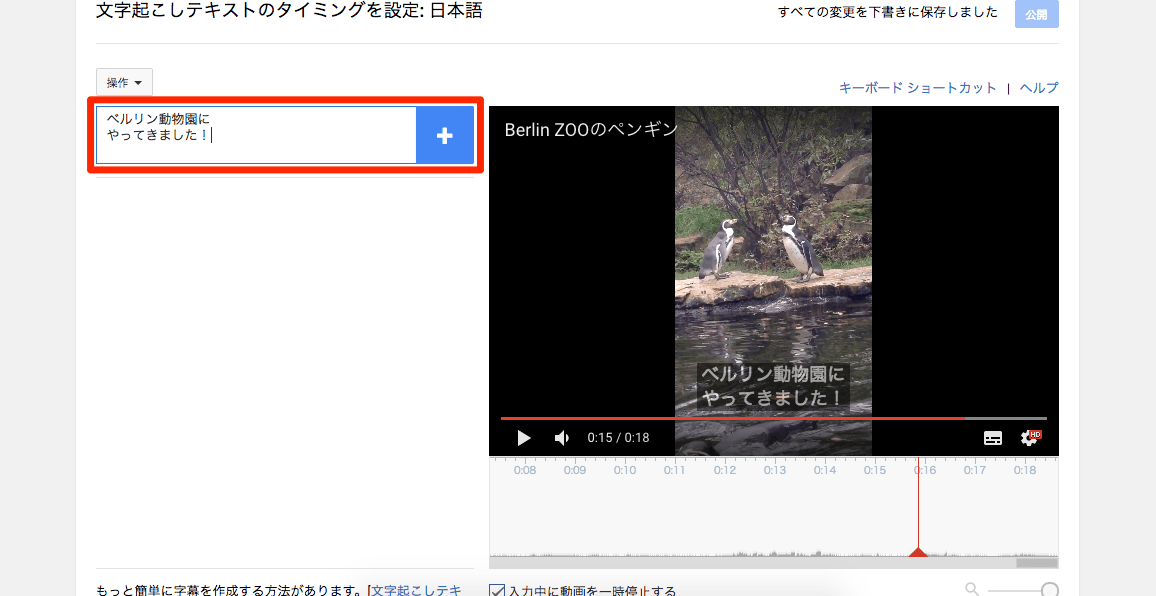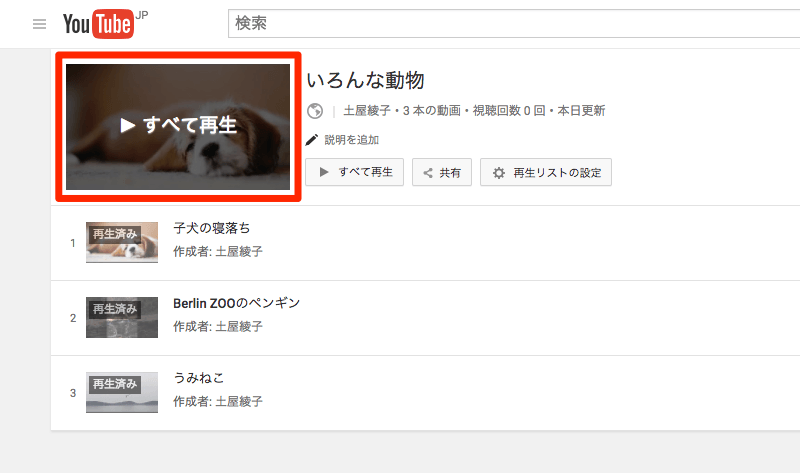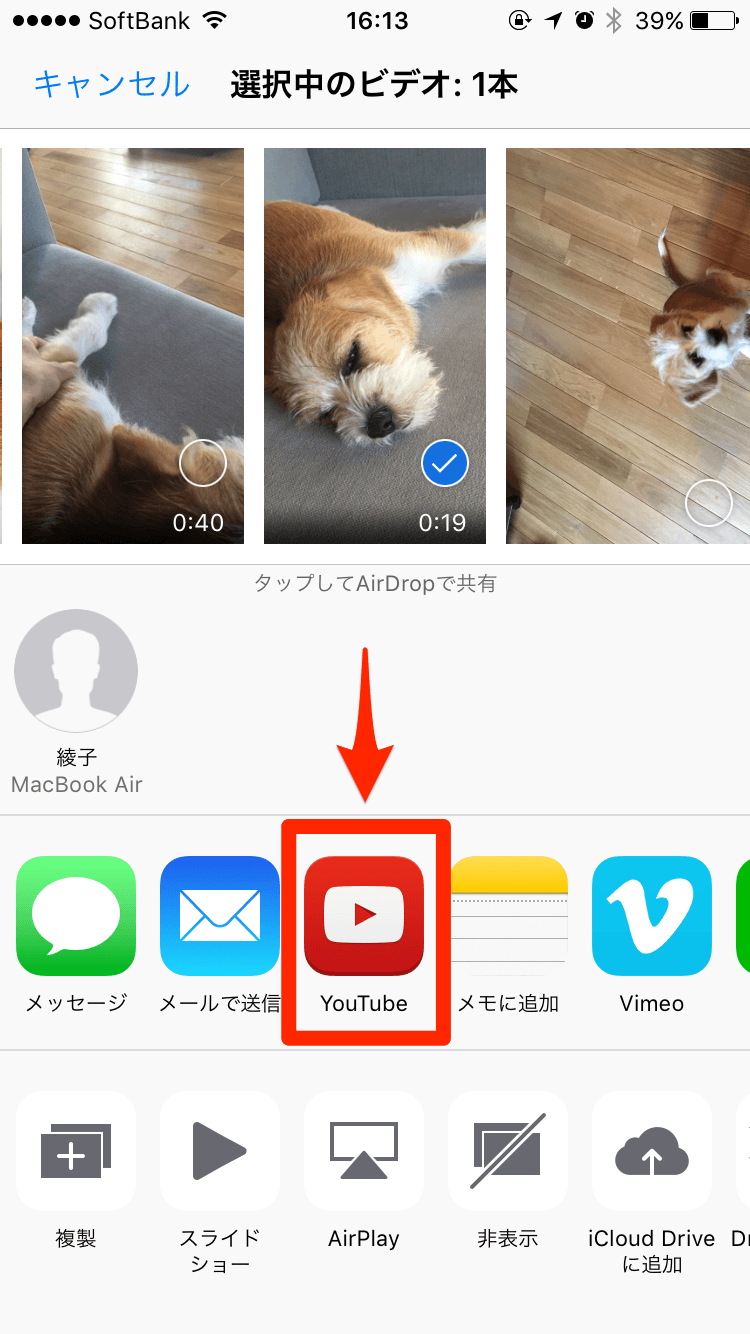世界で10億人以上のユーザーに利用されている動画共有サイト「YouTube」。ここではYouTubeを初めて使う人でも、動画の公開や編集、プレイリスト、チャンネルなどの機能がわかる記事を紹介しています。
記事はおすすめの順序で並んでいるので、1つずつ読めばステップバイステップでマスターできます。解説している使い方の一覧は以下のとおり。もちろん、気になる機能の使い方だけを読んでもOKです。
- YouTubeにログインする
- 動画を公開(アップロード)する
- 色味を調整する
- BGM(音声)を付ける
- 字幕を入れる
- カスタムサムネイルを設定する
- 埋め込みを許可しない
- プレイリストを作成する
- iPhoneで動画を公開する
まずはログイン! Googleアカウントを新しく作成しよう
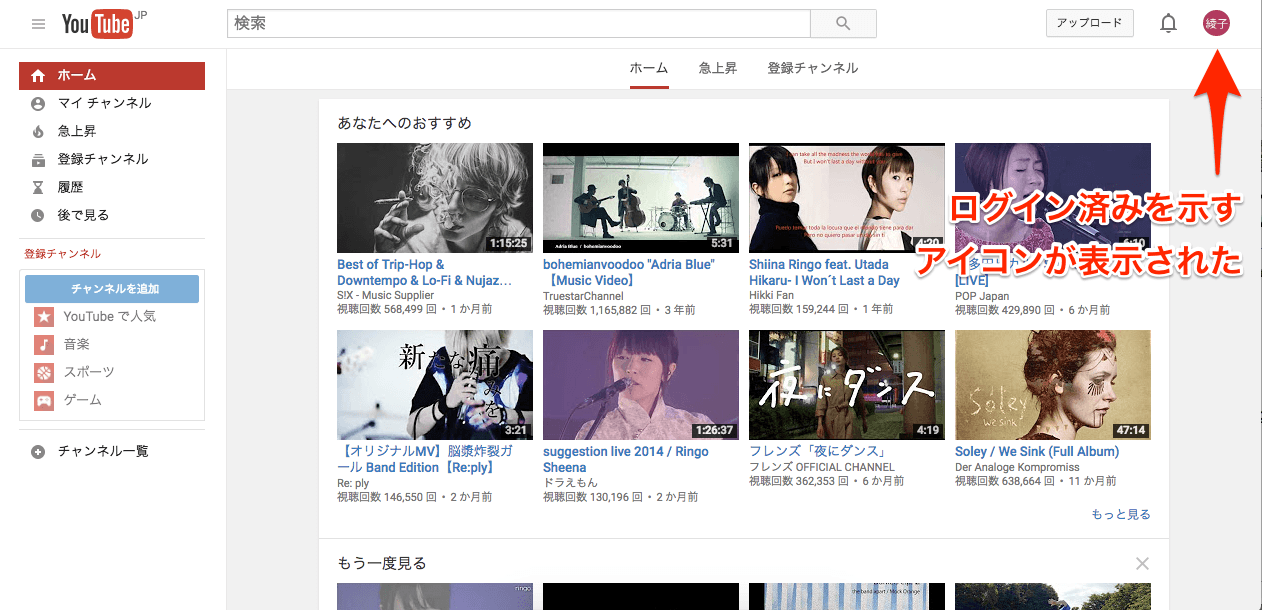
おもしろムービーから作業用BGMまで、日常的に楽しめる動画サイト「YouTube」(ユーチューブ)。動画を見る便利な機能を利用したり、自分のチャンネルを開設したりするために必要なアカウントの作成方法を解説します。
動画を公開する方法。タイトルやタグで見つかりやすく!
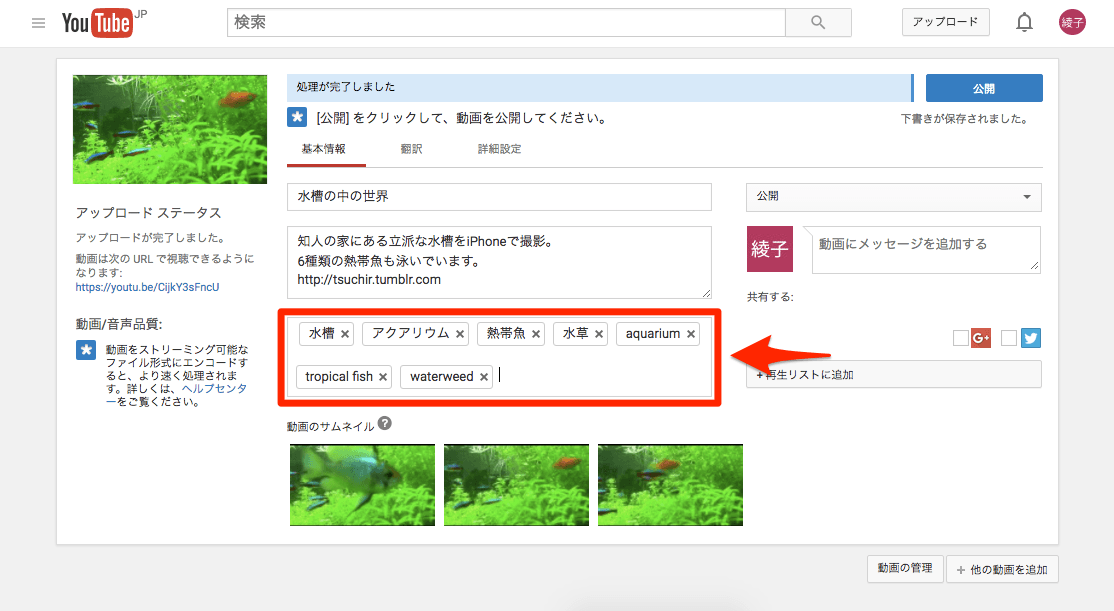
自分の動画をYouTubeに公開(アップロード)してみましょう。より多くの人に見てもらうため、動画の内容に合わせたタイトルや説明文、タグも入力します。ここでは動画をアップロードして公開するまでの手順を解説します。
「動画加工ツール」で動画の色味を調整する方法
YouTubeに公開した動画を見ていて、「ちょっと暗いかも?」「青みがかっているかな......」と気になったら、アップロードしたあとでも見た目を調整できます。「動画加工ツール」を使って動画を補正してみましょう。
「音声」ツールで動画にBGMをつける方法
驚きや感動のシーンをより印象付けるため、YouTubeの動画に音声をつけてみましょう。ここでは、動画をアップロードしたあとに利用できる「音声」ツールを使って、元の動画にBGMを追加します。
動画をテキストで補足する「字幕」を追加する方法
動画で話している内容を日本語や英語の文字にしたり、テロップのように動画を説明したりするには、YouTubeの「字幕」ツールを使います。見る人の環境に合わせた多言語の設定も可能です。
ひと目で興味を引く「カスタムサムネイル」を設定する方法
YouTubeの動画一覧に表示される画像=サムネイルに興味を引かれ、その動画を視聴した経験がある人は多いでしょう。ここでは自分が公開した動画に、内容がひと目で伝わる「カスタムサムネイル」を設定します。
ほかのサイトでの動画の埋め込みを許可しない方法
YouTubeには、動画の埋め込み機能があります。YouTube以外のサイト内のページに動画を表示し、その場で再生できるようになるのですが、動画によっては、他人のサイトに表示したくない場合もあるでしょう。ここでは動画の埋め込みを「許可しない」設定について解説します。
動画のプレイリストの作り方。まとめて見せたいときに便利!
同じジャンルやシリーズものなど、「この動画を見たらこっちも見てほしい!」というときに便利なのが、プレイリストです。YouTubeで公開した自分の動画をプレイリストにまとめてみましょう。
3ステップで公開! iPhoneで撮った動画を投稿する方法
日常の場面だけでなく、結婚式や旅行の記録でもスマートフォンのカメラを使う人が増えています。ここではiPhoneで撮影したムービーをYouTubeに投稿・公開する手順を解説します。