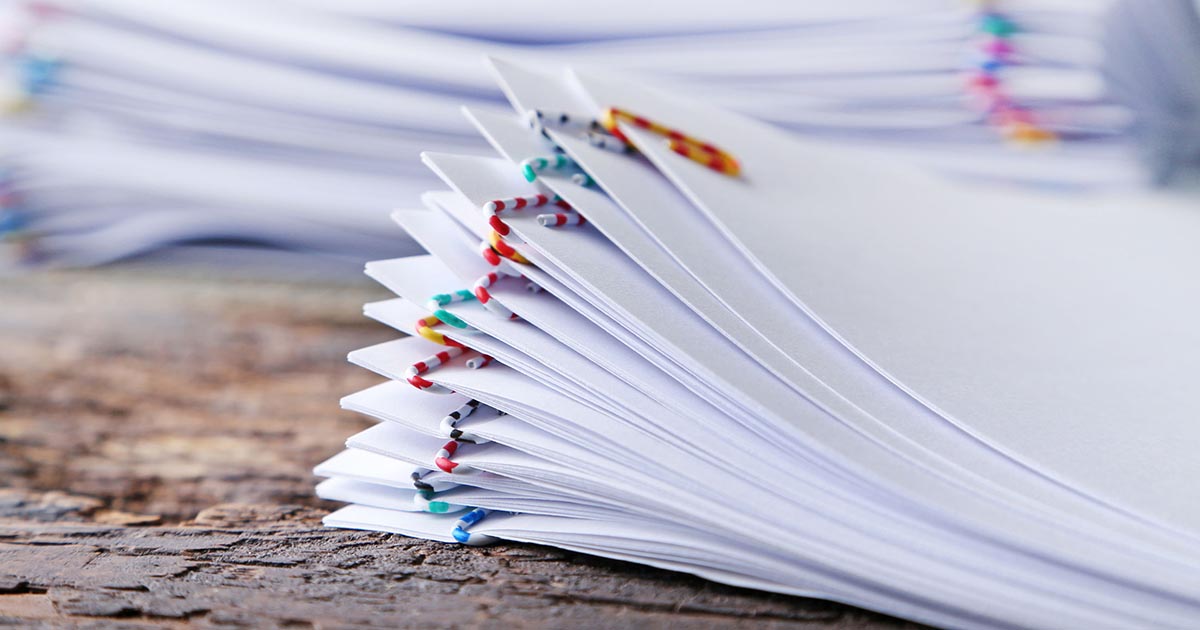文書を印刷する
作成した文書は、印刷して利用する機会が多いでしょう。ここでは、文書を印刷する方法とテクニックについて解説した記事をまとめています。
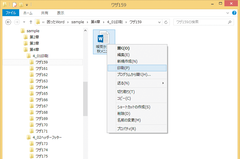
ファイルを開かずにWordの文書を印刷する方法
印刷したいファイルのアイコンを右クリックして[印刷]をクリックすれば、一連の作業が自動で実行されます。
- 複数のファイルをまとめて印刷する方法
- 印刷プレビューを確認する方法
- 印刷プレビューを拡大表示する方法
- 複数ページの印刷プレビューを表示する方法
- 文書を無理やり1ページにまとめて印刷する方法
- うまく1ページ分に圧縮して印刷できないときの対処方法
- 文書の一部分だけを選択して印刷する方法
- 文書の一部分を印刷しないようにする方法
- ページ番号を指定して必要なページだけを印刷する方法
- 用紙サイズを変更して印刷する方法
- 画像や図形を省略してできるだけ早く印刷する方法
- 両面印刷を実行する方法
- 袋とじ印刷をする方法
- 1枚の用紙に2ページ分印刷する方法
- 文書のコメントも印刷する方法
ヘッダーとフッターのワザ
複数ページの文書を印刷する際は、すべてのページに会社名やページ番号を印刷しておくとよいでしょう。ここでは、ヘッダーやフッターをつかいこなすための解説記事をまとめています。
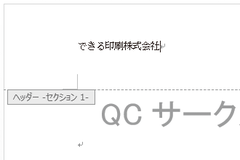
Wordで文書のすべてのページに会社名を印刷する方法
ヘッダーやフッターに会社名などの情報などを入力すると、すべてのページに同じ内容を印刷できます。
- 文書のヘッダーに作成日を簡単に入力する方法
- ヘッダーやフッターの文字に書式を設定する方法
- ヘッダーに会社のロゴマークなどの画像を入れる方法
- 奇数・偶数ページに別々のヘッダーを印刷する方法
- 表紙と同じデザインのフッターを付ける方法
- 別の文書に続きのページ番号を印刷する方法
- ページ番号のデザインや形式を変更する方法
- 2ページ目以降にページ番号を印刷する方法
- 3ページ目以降にページ番号を印刷する方法
あて名印刷と差し込み印刷のワザ
はがきのあて名や案内状などの文書では、あて先だけを変更しながら印刷できます。ここでは、あて名印刷や差し込み印刷に関する解説記事をまとめました。

Wordではがきのあて名面を印刷する方法
Wordではがきのあて名面の印刷を行うには、[差し込み文書]タブの[はがき印刷]の機能を使うと便利です。