各部名称とデータの編集
凡例やラベル、タイトルの編集
サイズの変更や移動
デザインやレイアウトの変更
グラフの種類
スパークライン、データバー(セル内に表示する小さなグラフ)
グラフの印刷
ワード(Word)でグラフを利用する
パワーポイント(PowerPoint)でグラフを利用する
OneNoteの表形式とExcelグラフとの連携
グラフの作り方
グラフを作る基本的な操作の解説です。セルの範囲を選択し、[挿入]タブからグラフの種類を選びます。
グラフの各部名称とデータの編集
グラフを思いどおりに編集するため、「グラフマーカー」「ラベル」「凡例」など各要素の名前を知っておきましょう。
- グラフの要素を選択する
- グラフ要素の書式を設定する
- データ範囲を変更する
- グラフの項目とデータ系列を入れ替える
- グラフに表示するデータを簡単に変更する
- グラフの横軸に年度を数字で表示する
- グラフの横軸の項目名を直接入力する
- [グラフ要素]ボタンで表示する要素を簡単に切り替える
凡例やラベル、タイトルの編集
凡例(系列名とグラフマーカーの対応表)の表示方法を切り替えます。グラフマーカーのデータラベル(データの内容)の編集も可能です。
- 凡例を直接入力する
- グラフタイトルにセルの内容を表示する
- 非表示にした行や列のデータをグラフに表示する
- グラフに軸ラベルを表示する
- 軸ラベルの向きがおかしいときは
- グラフ上にデータテーブルを表示する
- グラフ上にデータラベルを表示する
- 1系列だけ値を表示する
- データラベルに系列名と値を見やすく表示する
- 縦軸の目盛りを万単位にする
- 縦軸の目盛りの間隔を設定する
- 横軸の項目を1つ飛ばして表示する
- 日付データの抜けをグラフに反映したくないときは
- グラフにタイトルを表示する
サイズの変更や移動
グラフを移動したりサイズの変更をしたい場合の解説です。[Alt]キーを押しながらドラッグすると、セルに合わせた調整ができます。
デザインやレイアウトの変更
グラフの色や目盛り先の表示、3D効果などのデザインを簡単な操作で変更できます。
グラフの種類
折れ線グラフを棒グラフや円グラフに変更するなど、一度作ったグラフの種類を変更することができます。
- 棒グラフを太くするには
- グラフの棒を1本だけ目立たせる
- 積み上げ縦棒グラフで系列の順序を変える
- 100%積み上げ棒グラフに区分線を入れる
- 横棒グラフで項目の順序を変える
- グラフの横軸の項目名を目盛線の真下に表示する
- 折れ線グラフの線が途切れたときは
- 円グラフのデータ要素を切り離す
- 円グラフに項目名とパーセンテージを表示する
- ドーナツグラフの中央に合計値を表示する
- 2種類のグラフを組み合わせる
- 画像を並べたグラフを作成する
スパークライン、データバー(セル内に表示する小さなグラフ)
セル内に折れ線グラフや棒グラフを表示し、表の中で数値の変化を視覚的に表現できます。
- スパークラインの縦軸の範囲をそろえる
- 「データバー」でセル内の値の大小を視覚的に表現する
- ショートカットキーでクイック分析を使う(スパークラインやデータバーの表示)
グラフの印刷
ワード(Word)でグラフを利用する
- 文書にグラフを挿入する
- グラフを好きな場所にドラッグできないときは
- グラフ全体の色を変える
- グラフの全体のデザインを変える
- グラフを削除する
- グラフの元データを修正する
- グラフに必要のないデータまで表示されるときは


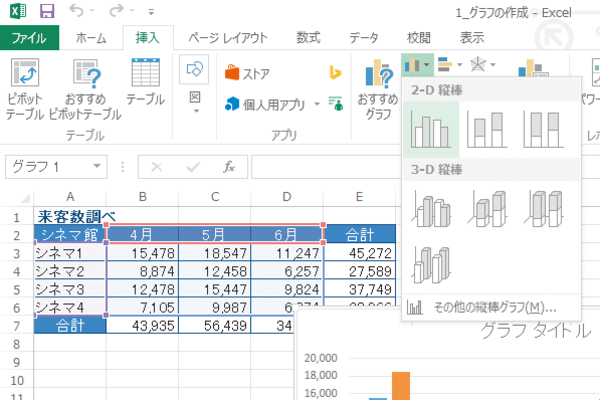 エクセル(Excel)グラフの作り方の基本
エクセル(Excel)グラフの作り方の基本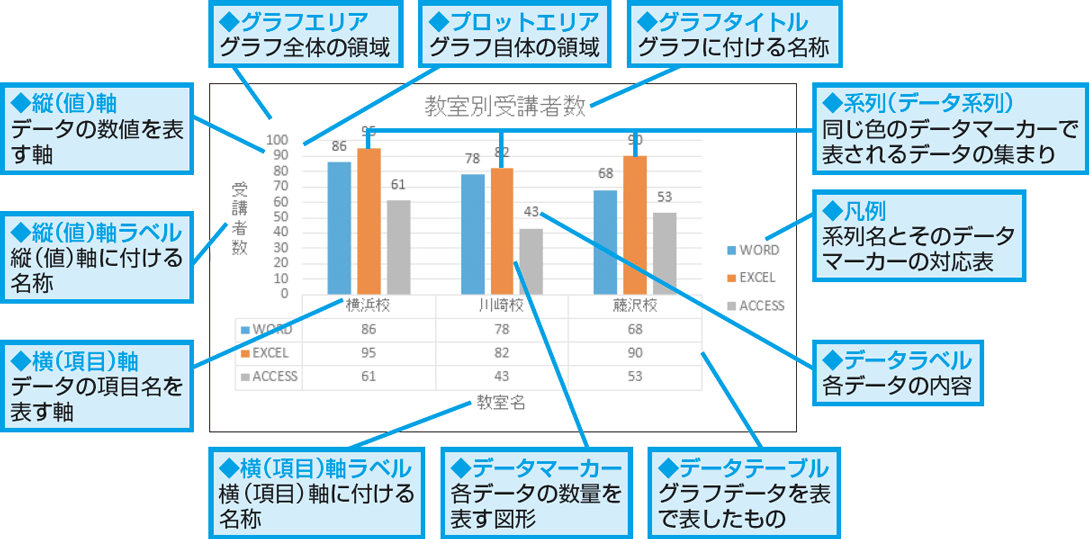 グラフの要素名を確認する(グラフの各部名称)
グラフの要素名を確認する(グラフの各部名称)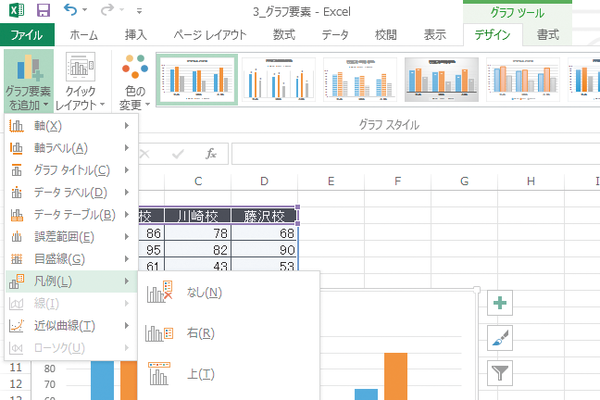 凡例の位置や表示/非表示を切り替える
凡例の位置や表示/非表示を切り替える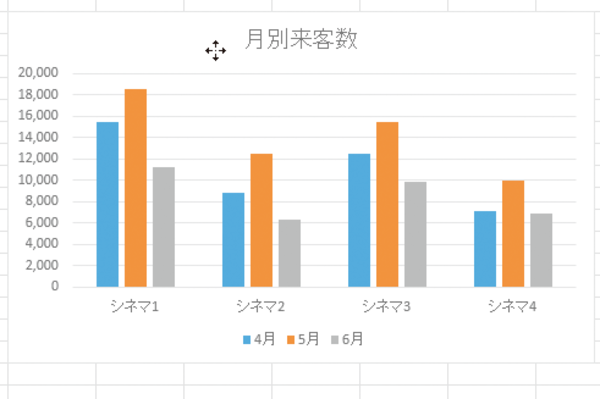 グラフの位置やサイズをセルに合わせて調整する
グラフの位置やサイズをセルに合わせて調整する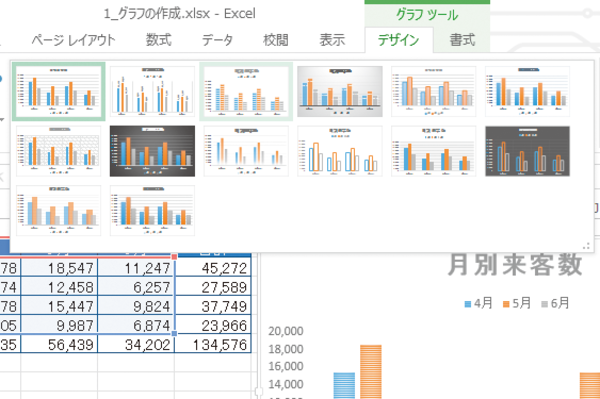 グラフのデザインを変更する
グラフのデザインを変更する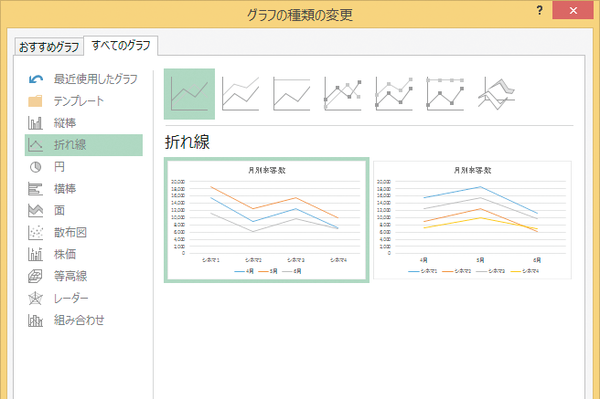 作成したグラフの種類を変更する
作成したグラフの種類を変更する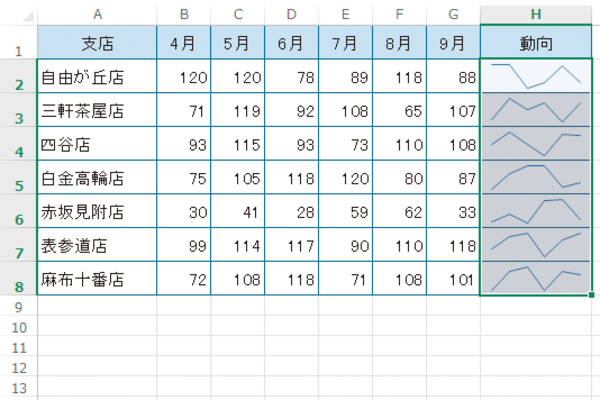 スパークラインを使ってセル内にグラフを表示する
スパークラインを使ってセル内にグラフを表示する

