表の作成、入力の基本ワザ
まずは、Excelのワークシート(表)中でカーソルを思いどおりに移動させ、入力ができるようになりましょう。セル(マス)の移動方法を覚えることがカギです。
 Excelでは[Tab]キーで右のセルに移動しながら入力できる
Excelでは[Tab]キーで右のセルに移動しながら入力できる
[Enter]キーを押すと下のセルに移動しますが、[Tab]キーで右のセルに移動できます。横にデータを入力していきたいときに便利な機能です。
●編集するセルを移動する
表の先頭や末尾に移動するショートカットキー
カーソル操作[入力][編集]モードを使い分ける
方向キーを押すと画面がスクロールしてしまうときは[ScrollLock]を解除する
●セルを選択する
表全体を簡単に選択するショートカットキー
離れたセルを同時に選択する方法
●セルの書式を整える
データを入力したとおりに表示する書式設定の方法
数値を「0001」のように指定のけた数で表示する書式設定
●セルを入れ替る
表の縦横(行と列)を入れ替える方法
表の自由な位置にセルを追加する方法
●エラーに対処する
「#DIV/0!」などエラー値の種類と対処法
覚えておきたい便利な応用ワザ
サイズの大きな表や大量のデータを効率よく扱うための機能や、簡単にデザインを整えるための機能も覚えておきましょう。
長い表をスクロールしても常に見出しが見えるように[ウィンドウ枠の固定]を利用します。
●入力を効率化する
同じデータを複数のセルにまとめて入力する方法
連続データを簡単に入力する「オートフィル」の使い方
データの規則性を判断し効率よく入力できる「フラッシュフィル」の使い方
●データを並び替える
「部署順」「役職順」など特殊な順序での並べ替えをする方法
●「テーマ」や「テーブルスタイル」でデザインを整える
「テーマ」を利用してフォントや配色などを整える
「テーブルスタイル」でデザインを設定する
Excelのデータベース機能と「テーブル」とは?
表を見やすく印刷する
Excelの表を思いどおりに印刷するには[印刷範囲]を理解しておくことが重要です。印刷について最初に知っておきたいワザを、ここで紹介します。
Excelで印刷するときには、必要な範囲を用紙のサイズに合わせることが重要です。[印刷範囲]の設定方法をマスターしましょう
●思いどおりの形で印刷する
表を用紙の中央にバランスよく印刷する方法
グラフをモノクロプリンターできれいに印刷する方法
ヘッダーやフッターにファイル名などを入れて印刷する方法
●印刷イメージを確認しながら表を編集する
印刷時の状態を確認しながら編集できる「ページレイアウトビュー」の使い方
ページレイアウトビューで表示される目盛りの意味は?

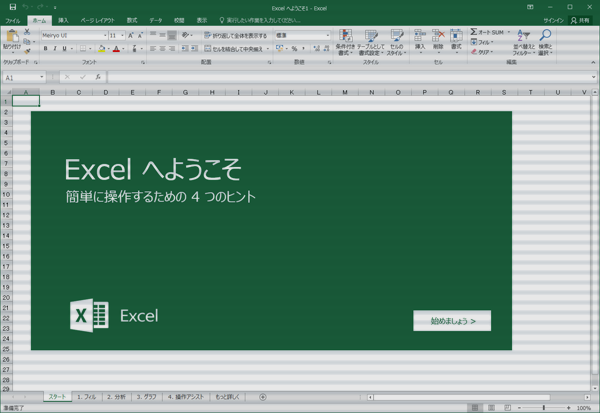
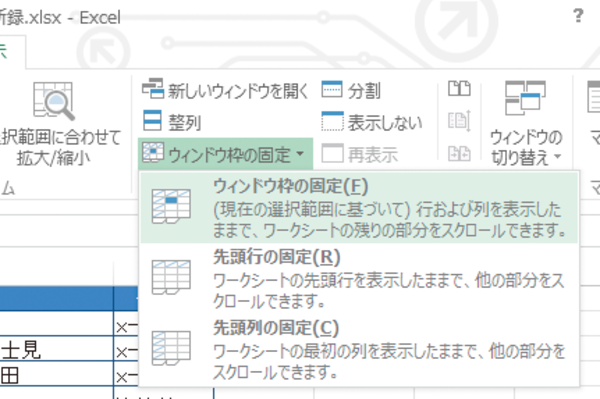 Excelの表の見出しを常に表示する
Excelの表の見出しを常に表示する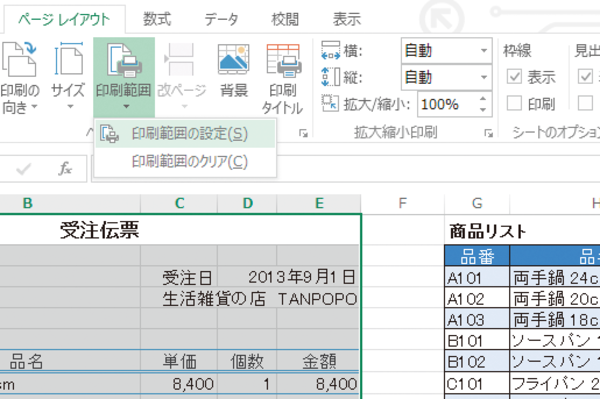 必要な部分だけを印刷する[印刷範囲]の設定方法
必要な部分だけを印刷する[印刷範囲]の設定方法

