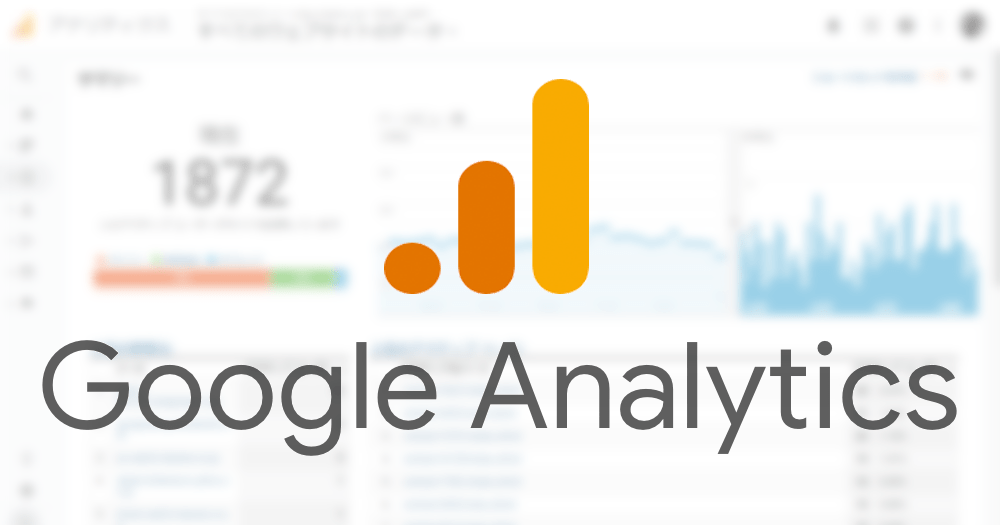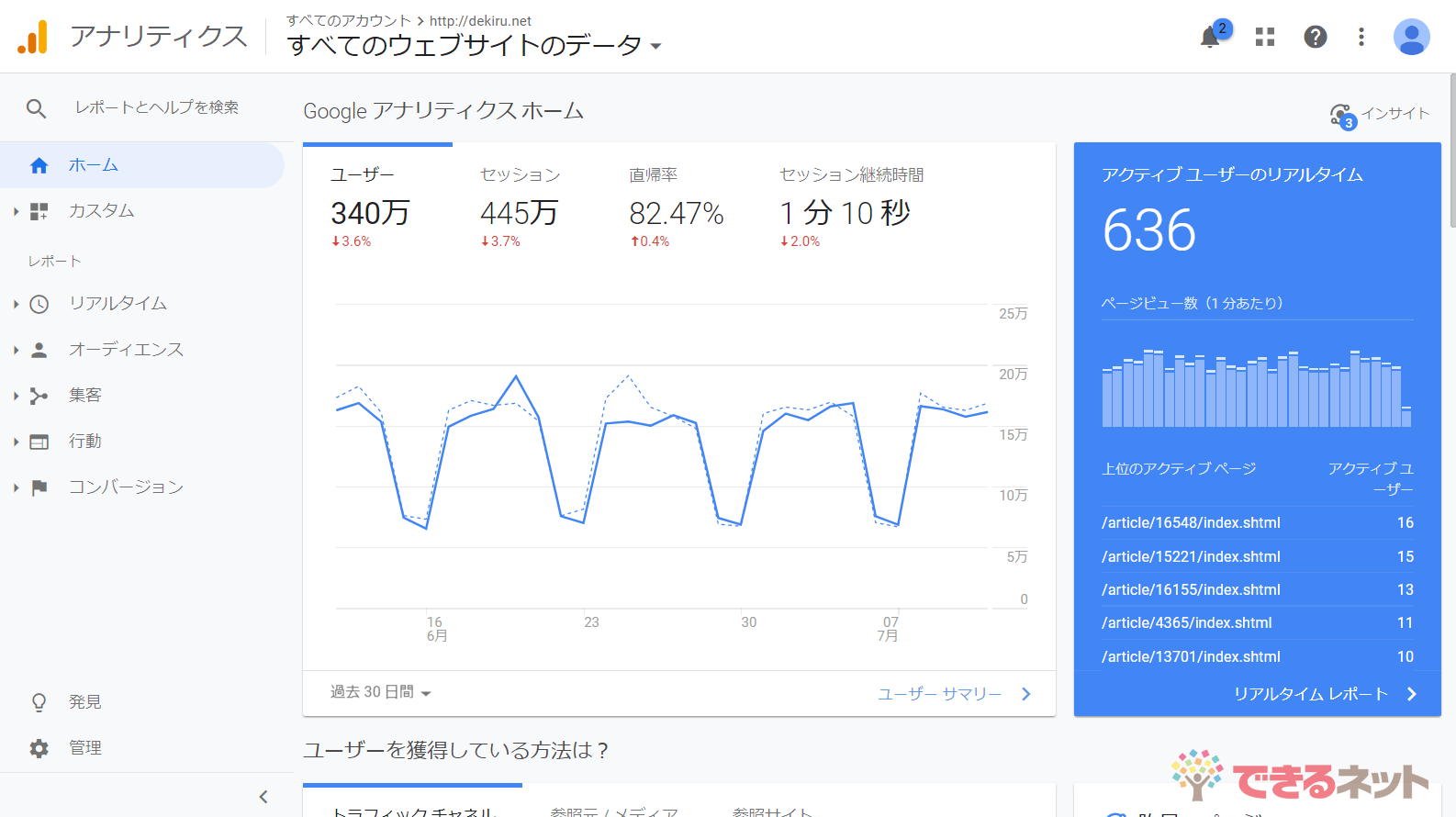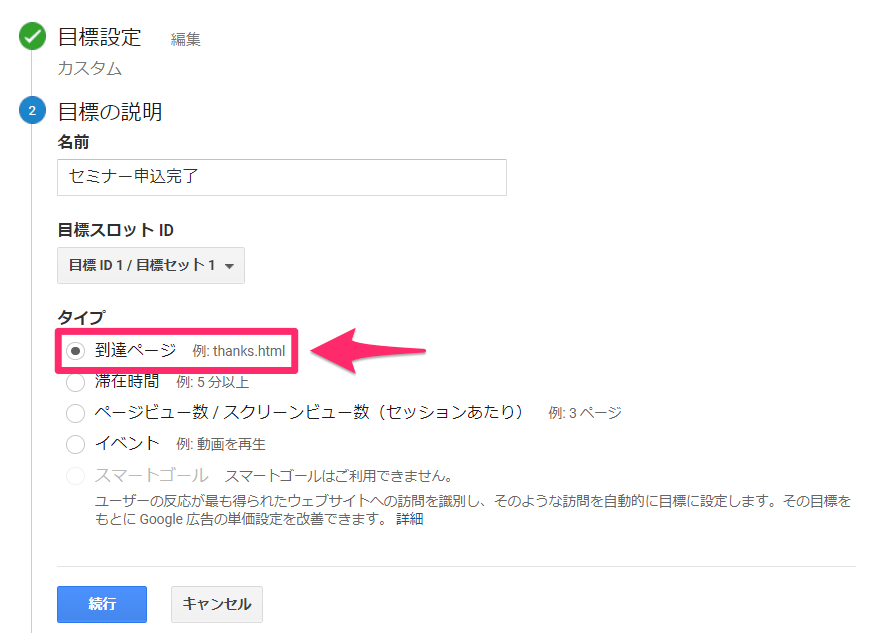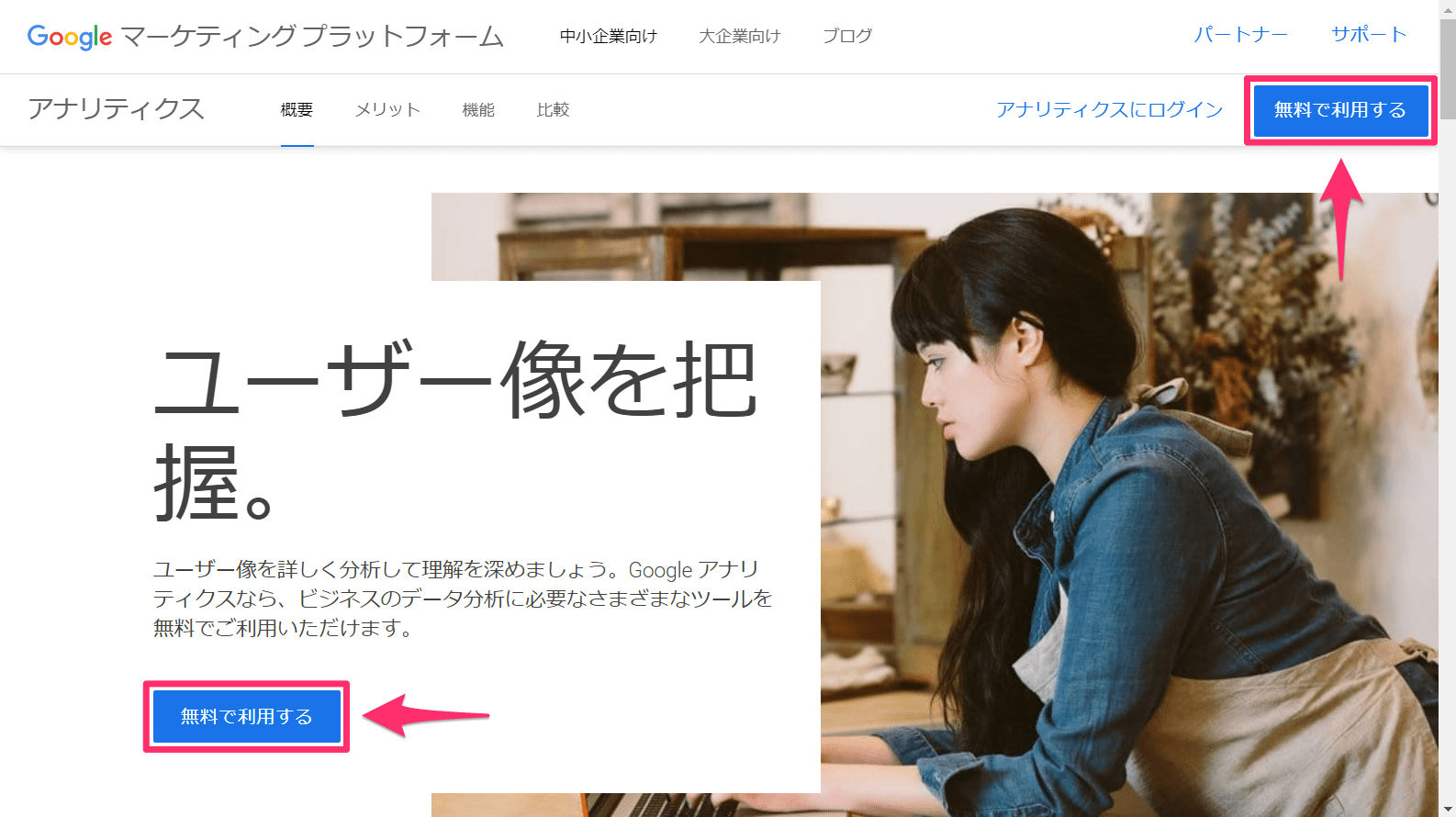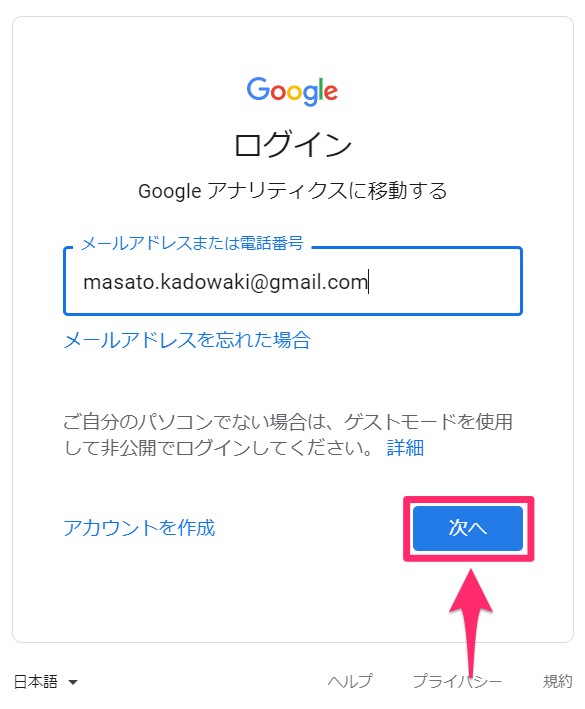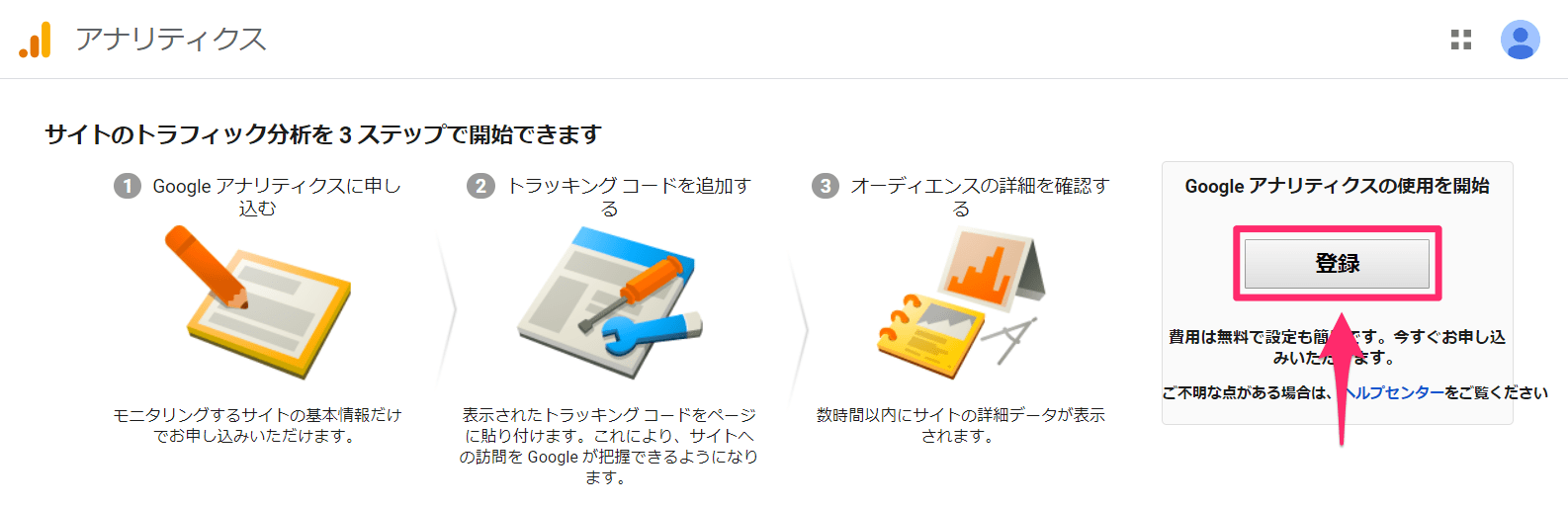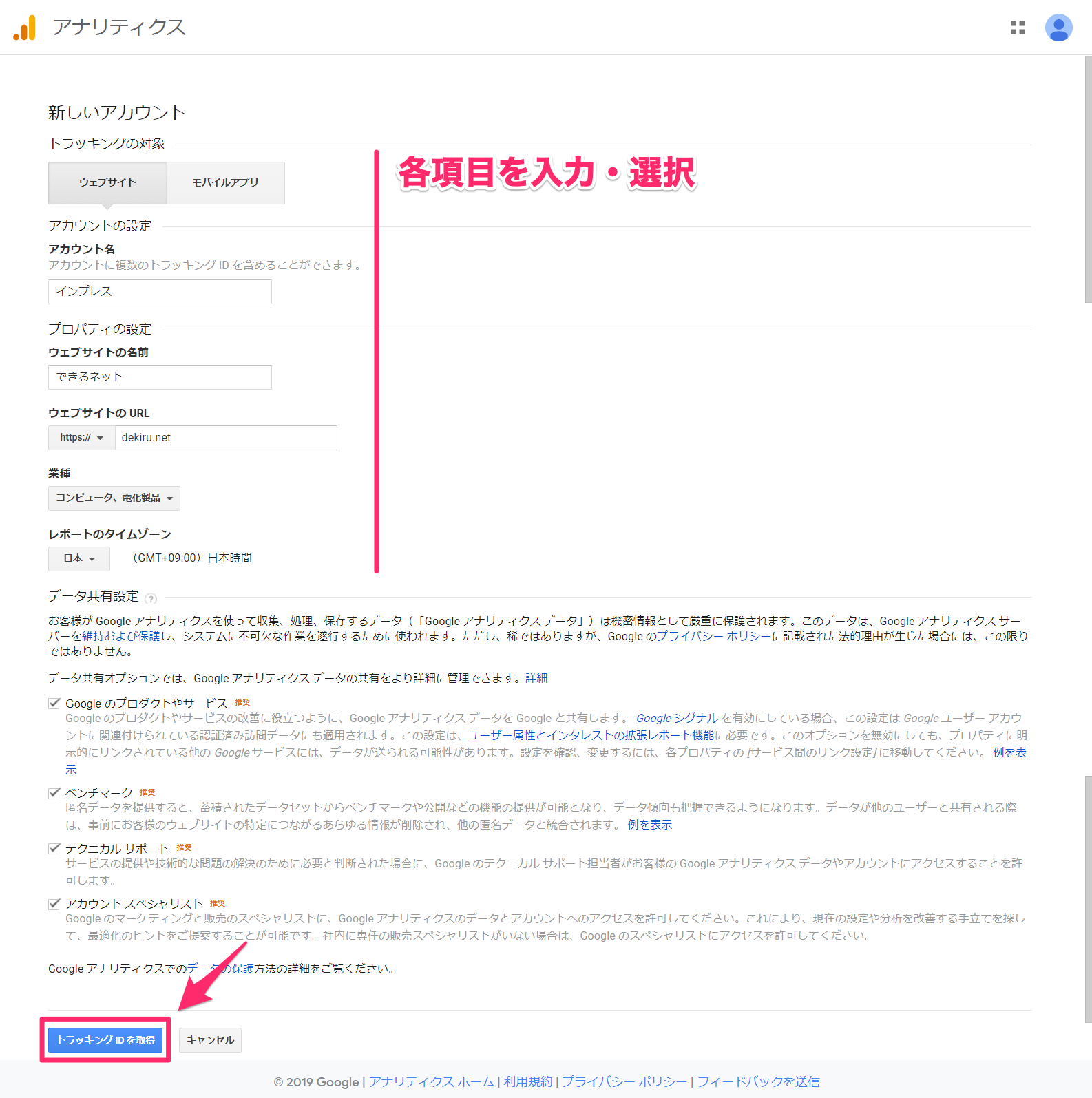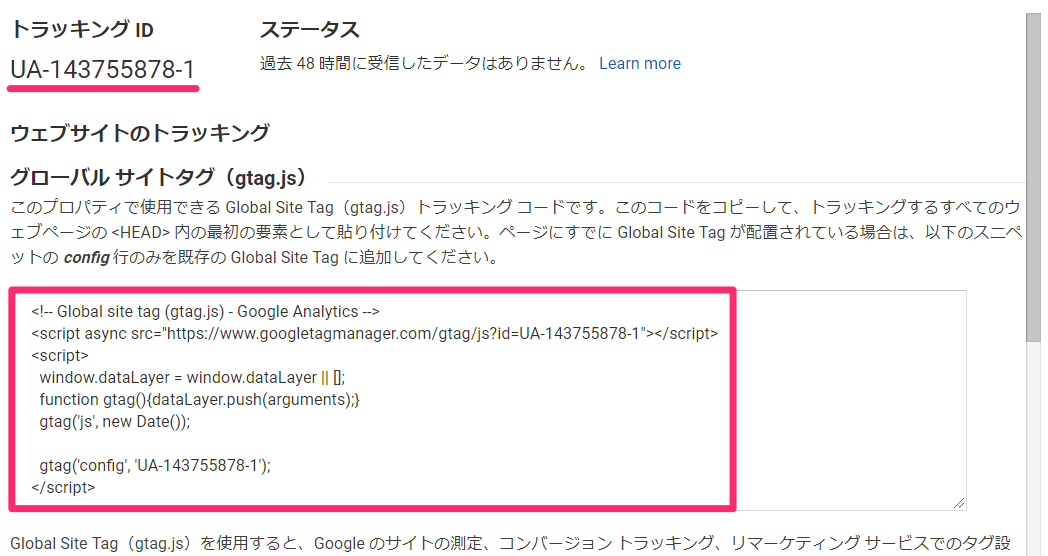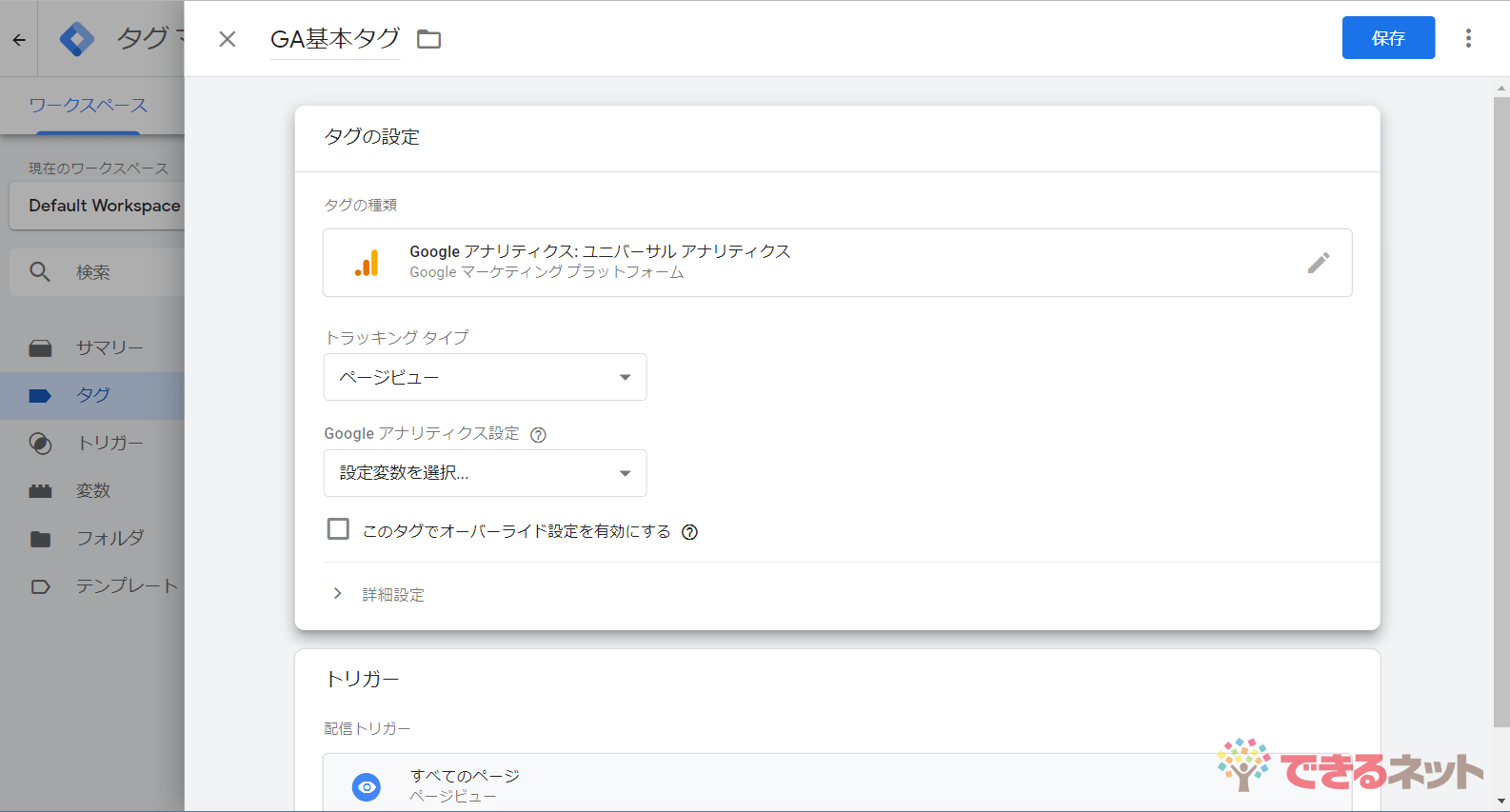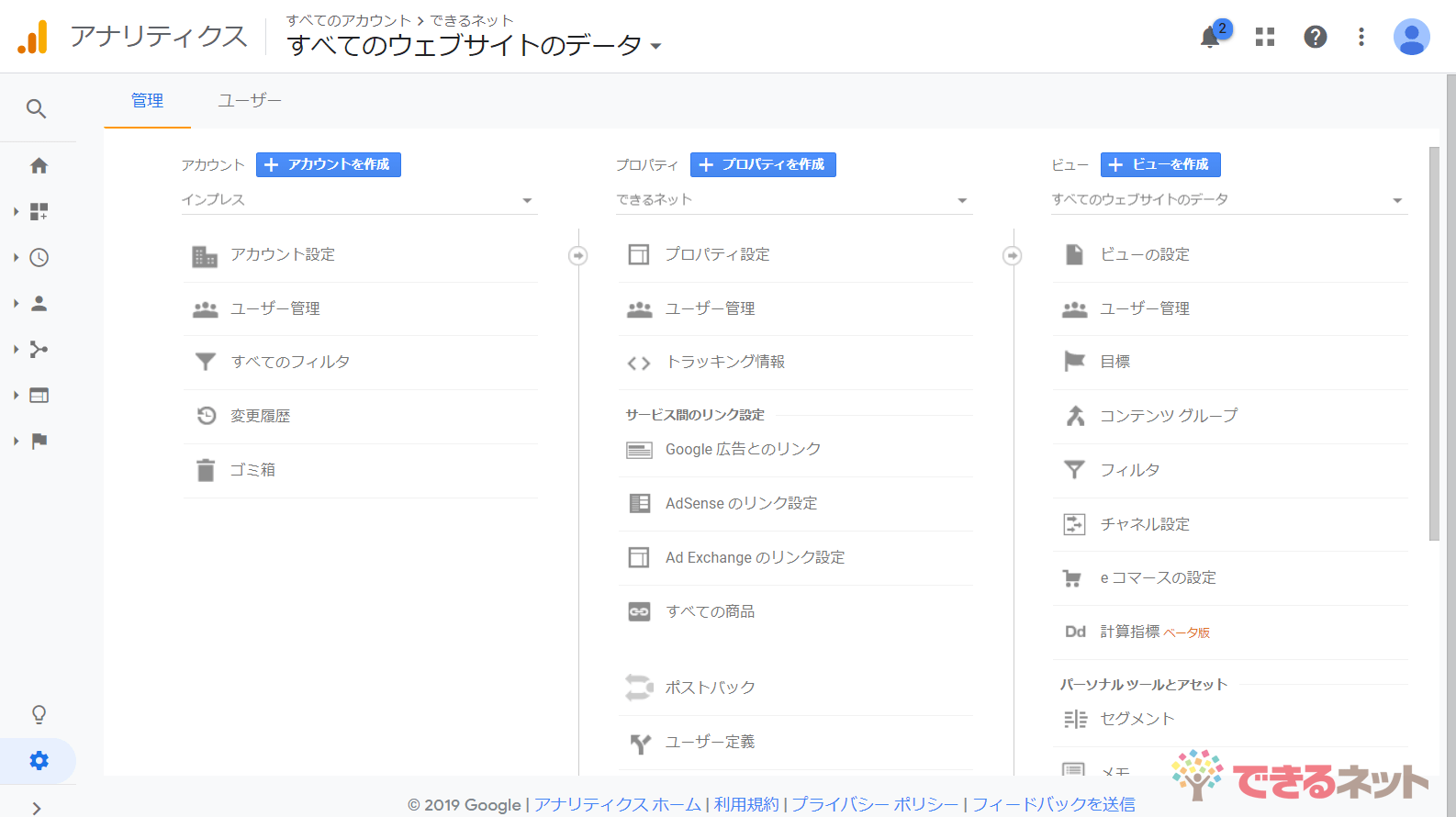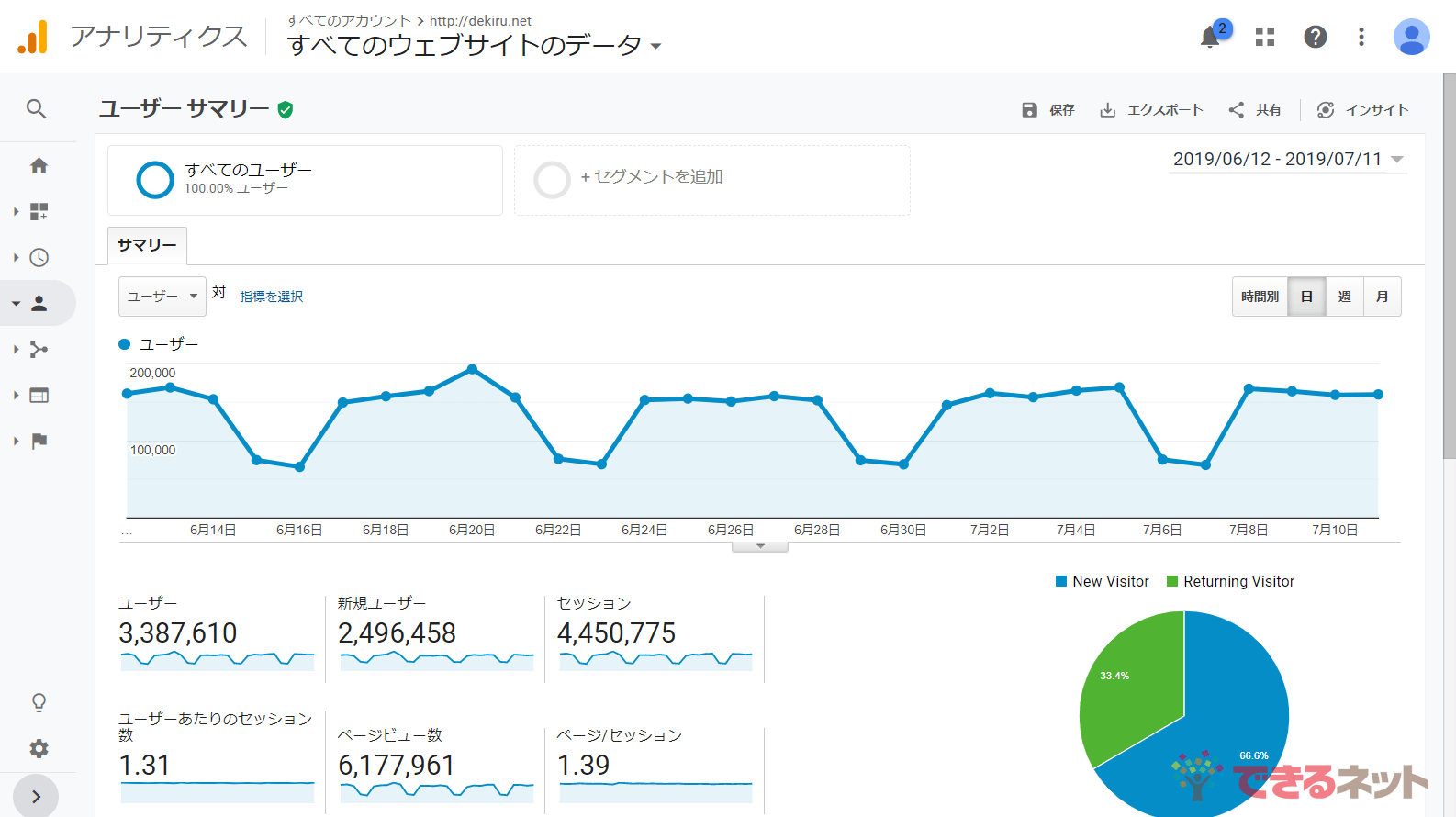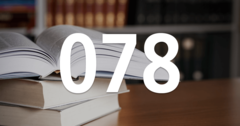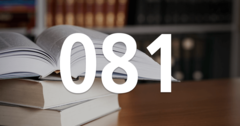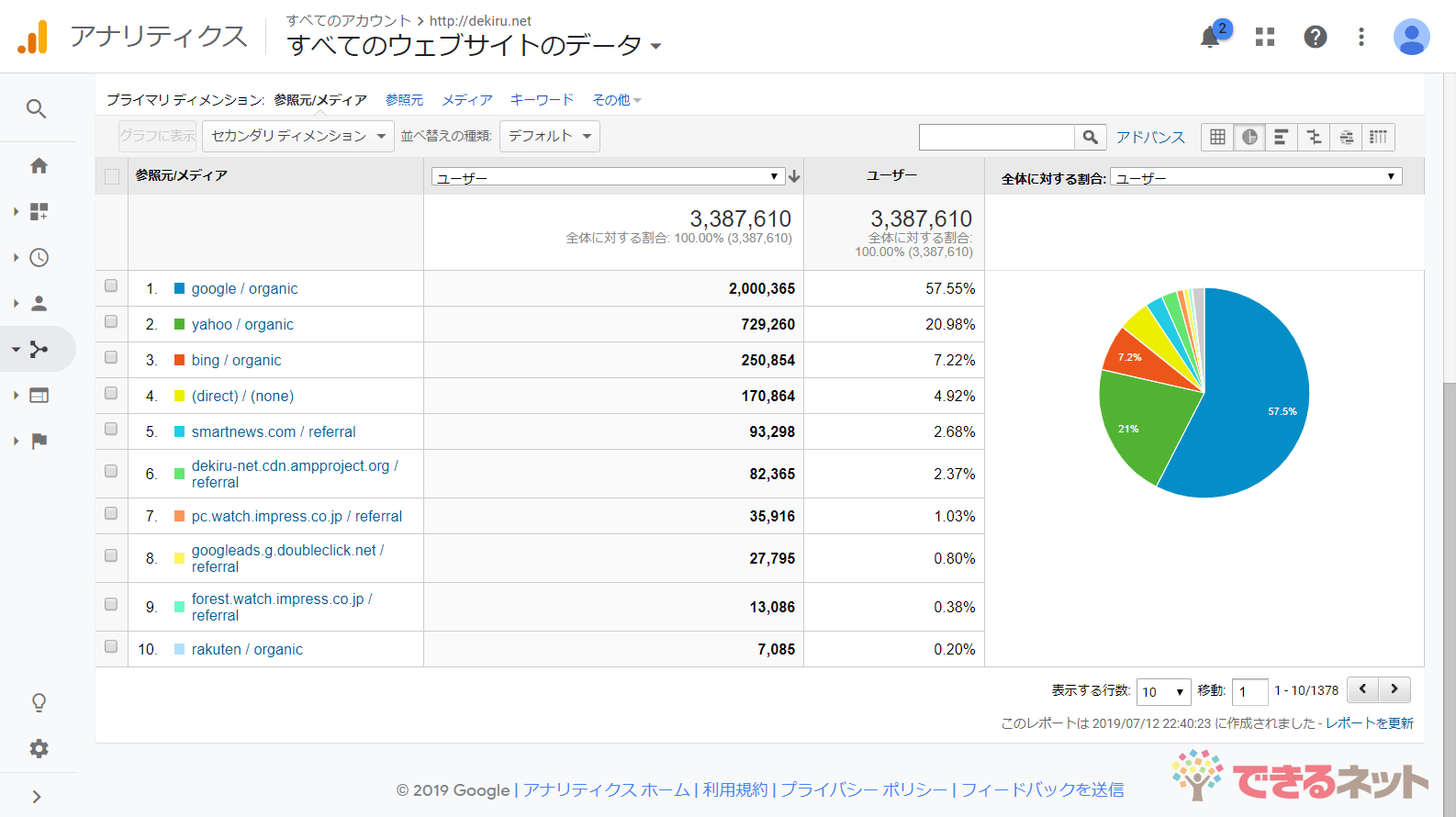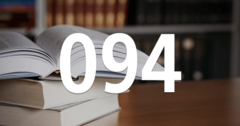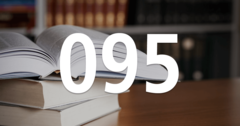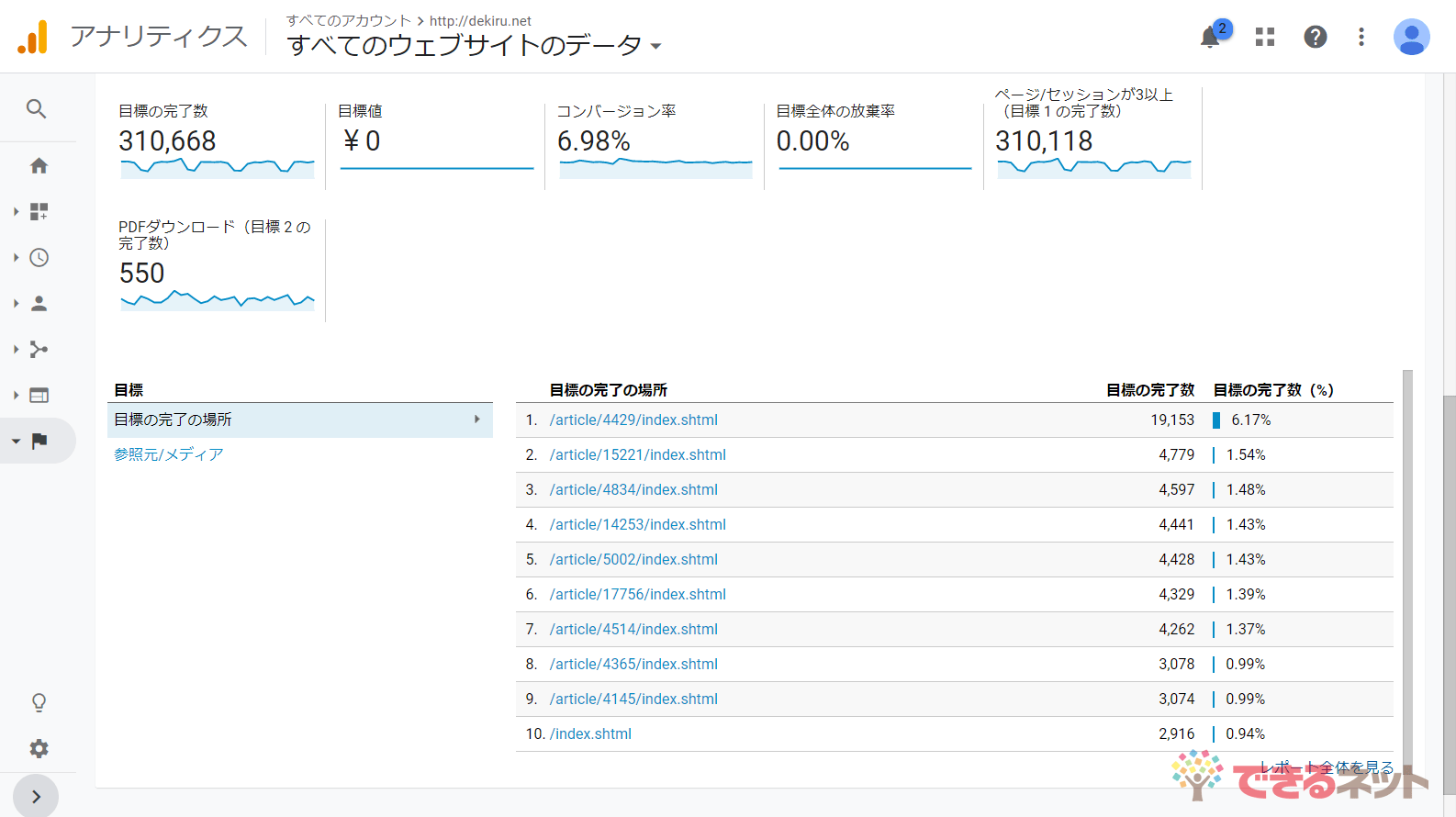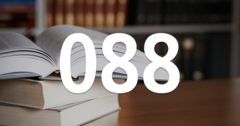Webサイトにおけるユーザー行動を「見える化」
Webサイトの運営に携わる人=Web担当者のみなさんにとって、「自社のサイトがどのように利用されているのか?」は、当然気になるところでしょう。
実際のお店であれば、1日に何人のお客さんが訪れたのか、どの商品を手に取る人が多かったのか、何割くらいの人が購入したのか......といったことは、店内を見ていれば分かります。しかし、Webサイトでは通常、ユーザーの姿は見えません。
それを見えるようにするための代表的なツールが「Googleアナリティクス」です。
Googleアナリティクスの[ホーム]画面。過去30日間でサイトを訪れたユーザーの数や、今まさにサイトを見ている「アクティブユーザー」の数などが表示されています。
Googleアナリティクスを導入することで、サイトを訪れたユーザーの行動を具体的な数値(データ)として把握できるようになります。例えば、以下のようなことが分かります。
- 何人のユーザーがサイトを訪問したのか?
- サイト内のどのページがよく見られたのか?
- サイト内に滞在していた時間はどれくらいか?
- 検索、メルマガ、広告など、どのような経路でサイトに来たのか?
- 特定のリンクをクリックしたり、ファイルをダウンロードしたりしたか?
Web担当者として知りたいことのほぼすべてが、Googleアナリティクスの導入によって得られるようになる、と考えていいでしょう。こうした必要十分な機能が無料で利用できるため、GoogleアナリティクスはWeb解析ツールにおけるデファクトスタンダードになっています。
成果の改善につなげることが重要
ただし、Googleアナリティクスを利用するうえでは、最初に注意しておきたいことがあります。それは「データを見ることだけで満足してはいけない」ということです。
Web担当者のみなさんは、企業などの組織において業務としてサイト運営に携わっている人が多いと思います。業務として携わる以上、サイトには「商品の認知」「セミナーの集客」「売り上げの増加」といったビジネスの目的があるはずで、その目的を達成し、成果を上げることがWeb担当者のミッションではないでしょうか?
そのため、Googleアナリティクスは、サイトがより高い成果を上げるために活用されるべきです。「今日は何人のユーザーがサイトを訪問した」というデータを把握するだけでは意味がなく、「サイトが担うビジネスの目的をどれだけ達成できたか」が重要で、それを改善することにこそ価値があります。
サイトにおける目的の達成のことを「コンバージョン」と呼びますが、Googleアナリティクスでは、自社のサイトにおけるコンバージョンと見なせる行動を「目標」として設定できます。コンバージョンを日々モニタリングし、改善するための施策を実行していくことこそ、真に価値のあるGoogleアナリティクスの活用法です。
Googleアナリティクスで新しい「目標」を作成しているところ。例えば[到達ページ]を選択し、セミナーの申込完了ページのURLを指定すれば、「セミナーの申し込み」というコンバージョンが達成された回数を計測できるようになります。
Googleアナリティクスの導入
さて、ここからはGoogleアナリティクスを新規に導入する方法を見ていきます。大きく分けて「アカウントの開設」と「トラッキングコードの挿入」という2つの工程があるので、順に進めていきます。
Googleアナリティクスを利用するには、Googleアカウントが必要です。すでにGmailのアドレス、または業務で使用しているGoogleアカウントを持っている人が多いと思いますが、どのアカウントを使ってログインするのかは、事前に決めておいてください。
アカウントを開設する
1アカウントの開設を開始する
Googleアナリティクスの紹介ページにアクセスし、[無料で利用する]をクリックします。
お客様のビジネスに適した分析ツールとソリューション - Googleアナリティクス2Googleアカウントでログインする
Googleアカウントのメールアドレスを入力し、[次へ]をクリックします。次の画面でパスワードを入力し、ログインしましょう。
3Googleアナリティクスに登録する
[Googleアナリティクスの使用を開始]にある[登録]をクリックします。
4アカウントの情報を入力・選択する
新しいアカウントの情報を、以下の表を参考に入力・選択します。最後に[トラッキングIDを取得]をクリックしましょう。このあと、Googleアナリティクスの利用規約とGDRP(EU一般データ保護規則)への同意が求められます。
新しいアカウントの設定項目
| トラッキングの対象 | 通常は[ウェブサイト]を選択します。 |
|---|---|
| アカウント名 | Googleアナリティクスのアカウントは企業や事業部単位で開設するのが一般的です。所属する企業名や事業部名を入力します。 |
| ウェブサイトの名前 | サイト名を入力します。日本語でも英語でも、どちらでもかまいません。 |
| ウェブサイトのURL | サイトのURL、正確には「ドメイン」を入力します。常時SSL化されているサイトでは、[http://]を[https://]に変更します。 |
| 業種 | 企業またはサイトの業種を選択します。 |
| レポートのタイムゾーン | [日本]を選択します。 |
| データ共有設定 | いくつかの項目にチェックマークを付けますが、Google推奨の設定として、すべてがチェックされた状態になっています。特に差し支えなければ、このままの設定でかまいません。 |
5アカウントの開設が完了した
Googleアナリティクスのアカウントが開設され、「トラッキングID」と「トラッキングコード」が表示されました。
トラッキングコードを挿入する
上記の画面で表示されたトラッキングIDは、Googleアナリティクスがサイトを特定するためのユニークなIDとなります。そして、このIDが含まれるトラッキングコードをサイト内の全ページに挿入することで、Googleアナリティクスの導入が完了します。
トラッキングコードの挿入について、もっとも単純な方法は「ページのHTMLソースに直接書き込む」ことです。本記事執筆時点で標準のトラッキングコードは「グローバルサイトタグ」(gtag.js)と呼ばれ、HTMLソースの<head>タグの直後に挿入することが推奨されています。例えば、以下のような形です。
<!DOCTYPE html>
<html lang="ja" dir="ltr">
<head>
<!-- Global site tag (gtag.js) - Google Analytics -->
<script async src="https://www.googletagmanager.com/gtag/js?id=UA-143755878-1"></script>
<script>
window.dataLayer = window.dataLayer || [];
function gtag(){dataLayer.push(arguments);}
gtag('js', new Date());
gtag('config', 'UA-143755878-1');
</script>
<meta charset="utf-8" />
<title>できるネット - 新たな一歩を応援するメディア</title>
4〜12行目がトラッキングコードです。11行目には「UA-」から始まるトラッキングIDが含まれています。
しかし、現在ではGoogleアナリティクス以外にも、ネット広告やA/Bテストといった複数のサービスやツールをサイトで利用することが多くなっています。そのため、Googleアナリティクスのトラッキングコード(タグ)だけを手作業で挿入していくのは、あまり合理的な作業とはいえません。
そこで検討したいのが「Googleタグマネージャー」の利用です。
Googleタグマネージャーでは、「コンテナ」と呼ばれる1つのタグをサイトに挿入するだけで、Googleアナリティクスをはじめとした複数のタグを動作させ、一元的に管理できるようになります。サイト運営の効率化に必須のツールとなるため、Googleアナリティクスと一緒に導入することをおすすめします。
Googleタグマネージャーでは、画面上の操作によってサイト内に挿入するタグを柔軟に管理できます。あとからタグを追加・修正するのも簡単です。
Googleアナリティクスの設定
トラッキングコードの挿入が正常に完了すると、冒頭で紹介した[ホーム]画面において、今まさにサイトを訪問しているアクティブユーザーの状況がリアルタイムで分かるようになります。きちんとデータを計測できているか、確認してみましょう。
ただし、トラッキングコードを挿入する以前のデータは計測されていないため、ほとんどのレポートは何も数値が表示されない状態だと思います。レポートにデータが蓄積されるまで待つしかありません。
その間、Googleアナリティクスの設定項目をひととおり見回しておくといいでしょう。[管理]メニューを表示すると、「アカウント」「プロパティ」「ビュー」という3つの階層で設定項目が分かれていることを確認できます。
左側のメニューの一番下にある歯車のアイコンをクリックすると、Googleアナリティクスの設定項目が一覧表示されます。左からアカウント、プロパティ、ビューの階層です。
アカウント
最上位の階層であるアカウントは、前述のとおり企業や事業部の単位で作成します。組織内でGoogleアナリティクスを利用するユーザーに適切な権限を付与する[ユーザー管理]や、アカウントに対する[変更履歴]といった項目があります。
プロパティ
中間の階層であるプロパティは、サイトの単位で作成するのが一般的です。企業や事業部で複数のサイトを運営している場合、1つのアカウント内に複数のプロパティを作成することになります。
加えて、プロパティではGoogle広告(旧:Google AdWords)やGoogle AdSense、Google Search Consoleといった外部のサービスやツールと連携する設定が行えます。利用しているすべてと連携しておくのが理想的です。
ビュー
最下位の階層であるビューは、サイトに対して「どのような分析を行うか」によって複数作成します。例えば「スマートフォンでサイトを利用している人だけの行動を把握したい」「特定の商品に関するページだけを分析対象にしたい」といった意図で利用します。
また、サイトのコンバージョンとなる「目標」は、ビューの階層で作成します。Googleアナリティクスの導入が完了したら、社内での統一見解のもと、なるべく早めに設定しておくようにしましょう。
Googleアナリティクスの使い方
最後に、Googleアナリティクスにおける代表的なレポートについて見ていきましょう。Googleアナリティクスには標準のレポートだけでも100種類以上ありますが、よく見るレポートはたいてい決まっています。
各レポートは、左側に表示されているメニューで階層化されています。原則として、折れ線グラフと表の形式でデータが視覚化されていますが、円グラフや棒グラフに切り替えることも可能です。分析の意図に適した表示方法を選択しましょう。
ユーザーサマリー
「ユーザー」「セッション」「ページビュー数」といった、Googleアナリティクスにおけるもっとも基本的なデータがまとまっているレポートです。集計期間におけるユーザー行動を早づかみするために利用します。
「ユーザーサマリー」レポートは、[オーディエンス]メニューの[概要]をクリックすると表示されます。右上にある日付をクリックすると集計期間を変更できます。
参照元/メディア
「参照元」とは、自社のサイトの前にユーザーが見ていたサイトのことです。「メディア」はその上位概念で、GoogleやYahoo!の自然検索を表す「organic」などがあります。ユーザーの訪問経路を知りたいときに参照するレポートです。
「参照元/メディア」レポートは、[集客]メニューの[すべてのトラフィック]→[参照元/メディア]をクリックすると表示されます。上記の画面では参照元/メディアごとの構成比を円グラフで表現しています。
すべてのページ
サイト内のページのURLごとに、ページビュー数や「直帰率」などの数値を確認できるレポートです。「どのページがよく見られているのか」「コンバージョンが発生せずにユーザーが離脱してしまうページはどれか」を端的に表すため、作成したコンテンツを評価するうえで必須のデータといえます。
「すべてのページ」レポートは、[行動]メニューの[サイトコンテンツ]→[すべてのページ]をクリックすると表示されます。上記の画面ではページビュー数が多いページについて、直帰率がサイト平均と比較して高いかどうかを調べています。
目標(サマリー)
ビューの設定で作成した「目標」について、それが達成された(完了した)度合いを確認できるレポートです。ここで表示される「コンバージョン率」は、サイトがどれだけ効率的に成果を上げているかを評価するための重要な指標になります。
「目標(サマリー)」レポートは、[コンバージョン]メニューの[目標]→[概要]をクリックすると表示されます。あらかじめ目標を設定しておくことで、データが表示されるようになります。
もっと詳しく
「施策と成果の紐付け」を実現しよう
Googleアナリティクスの導入と設定、そして使い方について解説しました。
とはいえ、本記事で触れたのはごく基本的な知識です。各項目には関連リンクとして、Googleアナリティクスの定番書『できる逆引き Googleアナリティクス Web解析の現場で使える実践ワザ』の該当ページを載せていますので、そちらも参照して学習するといいでしょう。同書籍は本サイトにて、著者の許諾のもと無料で全文公開しています。
Web担当者のみなさんが自身のミッションを果たすためには、Googleアナリティクスによって「施策と成果の紐付け」を行うことが重要です。施策を実行した結果、どのような成果が得られたのか? Googleアナリティクスを正しく使いこなせば、その関係性を理解できるようになります。
そして、その関係性を理解できれば、また別の施策でも成果を出せる可能性が高まり、みなさんのキャリアアップにもつながることでしょう。GoogleアナリティクスやWebマーケティングにおける進歩は早いため、日々学習しながらスキルを磨いてください。