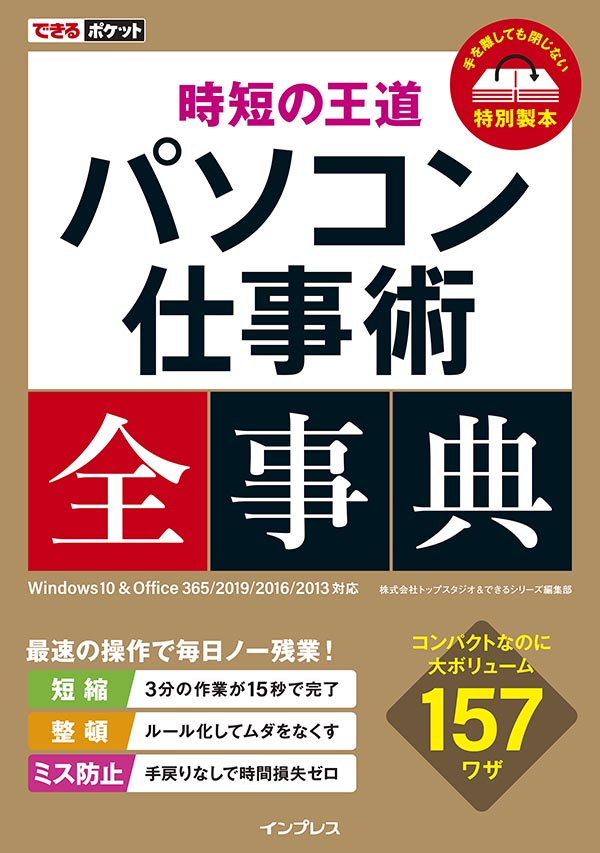Windows10の仕事術まとめ
毎日のパソコン仕事では、少しでもムダをなくして効率よく、時短を実現したいものですね。
操作手順を減らすだけでなく、データの整理やミスの防止を心がけることでも時短は実現できます。 [短縮]、[整頓]、[ミス防止]の3原則を軸として、仕事のムダをなくしていきましょう。
ここでは、Windows 10の基本操作とファイル管理についての解説記事をまとめています。 毎回必ず行う操作のショートカット方法やをルール化を身に付けて、迷いなく仕事を進めましょう。
デスクトップ

時短への第一歩は「脱・スタートメニュー」から
毎日の仕事でアプリを起動するたびにスタートメニューを開くのは、大きなタイムロスです。よく使うアプリは、もっと短い操作で起動できるようにしましょう。

前日の仕事をすばやく再開する「履歴」の使い方
前の日に進めていた仕事を再開するとき、通常の操作でファイルを開くよりも、もっと速くできる方法があります。「履歴」をうまく使いこなしましょう。

旧型PCの狭い画面でも広く使うタスクバーのカスタマイズ
タスクバーにアプリをピン留めするのは便利ですが、画面が狭いと表示できるアイコンの数は少なくなってしまいます。そのようなときはアイコンの表示を小さくすると、タスクバーを広く使えます。

どんなPCでも覚えておくべき鉄則「デスクトップを『とりあえず』で使わない」
「とりあえず」でデスクトップに置いているファイルが溜まっていくと、整理が難しくなります。重要なファイルを見失ってしまう前に、仮置き用のフォルダーを作ってまとめておきましょう。

テレワーク時の気分転換にも有効。すべてのウィンドウを一度に最小化するワザ
作業中にウィンドウをいくつも開いていると、デスクトップが混雑してきます。ショートカットキーを使いこなし、作業と気持ちを一度リセットしましょう。
基本操作

作業の効率を上げるカギは「左手」
キーボードの左側には、基本操作に必要なショートカットキーが集まっています。保存やコピーなどの頻繁に行う動作にショートカットキーを使い、仕事のスピードアップを図りましょう。

マウスが使いにくい環境で役立つ「右クリック」をキーボードでするワザ
パソコンでの作業中、右クリックは必要不可欠な操作ですが、両手でキーボードを操作中には押しにくいことがあります。そのような場合に使えるショートカットキーを覚えておきましょう。

アプリの切り替えはショートカットキーで手早く
複数のアプリやウィンドウを往復するとき、マウスでタスクバーなどをクリックするよりも手軽な方法があります。ショートカットキーを使いこなせば、デスクトップの切り替えも楽々です。

大切なデータを守るために必須の習慣
アプリの異常終了などで、保存していないデータが消失してしまうことがあります。[Ctrl]+[S]キーで、ファイルをこまめに保存する習慣をつけましょう。

「スリープ」で快適なスタートダッシュを
電源がオフの状態からパソコンを起動すると、作業ができるまでに数分程度かかります。より速く作業を再開できるように「スリープ」を活用しましょう。

使わないウィンドウは「振り」おとす
複数のウィンドウを開いたままにしていると、画面も気持ちも落ち着かなくなります。使っていないウィンドウは、「振る」ことで最小化しましょう。

マウスポインターを見失いがちな人はカスタマイズで大きく
マウスポインターを見失って、マウスを何度も動かしてやっと発見した、という経験はないでしょうか。何度もこうしたことでストレスを感じる人は、マウスポインターのサイズを大きくしましょう。

3種のスクリーンショット撮影方法を使いこなす
パソコンでスクリーンショットをするには、3種類のショートカットキーがあります。デスクトップ全体や自由な範囲選択など、用途に応じて使い分けましょう。

テレワークの集中タイムに。一時的に通知を遮断する方法
作業中、不意に現れる通知に集中力を削がれることは大いにあります。「集中モード」を使って、作業に没頭できる時間を作りましょう。
仮想デスクトップ

「家庭モード」「仕事モード」を作業空間で切り替える
複数のデスクトップを管理できる仮想デスクトップを、頻繁に切り替えてはいないでしょうか。何となくで使っていてはもったいない機能、その効果的な活用方法を確認しましょう。

仮想デスクトップの操作を一瞬で
仮想デスクトップの操作にはショートカットキーが大いに活躍します。設定次第ではアプリを選ぶだけでデスクトップごと切り替えられるので、大幅な時短が図れます。
ファイル管理

フォルダーの表示は「詳細」+拡張子がベスト
フォルダーの表示方法を変えることで、ファイルの確認や並べ替えがぐっと楽になります。ファイルの拡張子についても知っておきましょう。

命名規則を決めてすべてのファイルを整理する
内容の似ているファイルを残しておく場合、名前をつけるのに手間取ることがあります。作成日を入れるなど、整理しやすい工夫を身に付けましょう。

作業の流れが分かるフォルダーの名づけ方
作業のファイルは、それぞれの工程ごとにフォルダーを分けるのが基本です。さらに工程の順序に合わせて番号を振ると、より作業を管理しやすくなります。

フォルダーを瞬間移動するワザ
ファイルやフォルダーの数が増えると階層が深くなり、フォルダーの移動に時間がかかります。クイックアクセスやアドレスバーを使いこなし、「瞬間移動」を身に付けましょう。

ファイルの移動を最短の操作で
ファイルを移動する際、その都度[切り取り]と[貼り付け]をしていては手間がかかります。すばやく2つのウィンドウを表示し、最小の操作でファイルを移動させる方法を身に付けましょう。

両手操作で複数選択も自由自在
複数のファイルを移動やコピーのために選択するときは、両手での操作が効率的です。マウスと[Shift]&[Ctrl]キーを活用しましょう。

ファイル検索は文書中のキーワードで
Windows 10で文書ファイルを検索する際、ファイル名だけでなく文書の内容も検索の対象となります。文書中の固有名称などをキーワードとすることで、目的のファイルがぐっと見つけやすくなります。
OneDrive

OneDriveで手軽なデータ管理
Windows 10では、OneDriveを活用することで、複数のデバイス間のやりとりが大幅に楽になります。従来のUSBメモリーよりも便利なので、試してみましょう。

OneDriveのモバイルアプリでファイルを確認
iPhone/Androidの「OneDrive」アプリを使えば、パソコンと同じファイルを利用できます。出先ですぐにパソコンが開けないときのために活用しましょう。
印刷

いつも使うプリンターを固定してミスを減らす
通常使うプリンターは手動で設定しておきましょう。Windows 10の初期設定では、最後に使ったプリンターが「通常使うプリンター」となるため、固定することで印刷のミスを減らせます。

文書の印刷では[印刷キュー]が時短のカギ
多数の文書ファイルをひとつひとつ開いて印刷するのは非常に時間がかかります。しかし、[印刷キュー]を活用すると、複数の文書を一気に印刷できます。

印刷画面からPDFファイルを保存できる
PDFファイルの保存は、印刷画面からも行えます。印刷設定を適用したPDF化もできるので、文書の一部だけをPDF化するなど、柔軟なファイル作成が可能です。
書籍で読むならこちら
王道の3原則で、速く、ムダなく、ミスもない パソコン仕事のパーフェクトな時短が実現できます。