フォームの基本操作
フォームはデータを見やすく、入力しやすくための画面です。まずはフォームでできることと、フォームの使い方を理解しましょう。
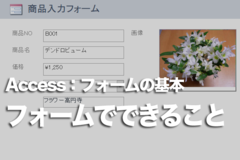
Accessのフォームでできること
フォームでは「単票形式」「表形式」「データシート形式」「帳票形式」などさまざまな形でデータを表示できます。またボタンを配置したメニューや、フォームやレポートをタブで切り替えるナビゲーションなども作成できます。
- フォームに用意されているビューの種類
- フォームの画面構成
- フォームの「コントロール」とは
- フォームやコントロールの設定方法
- フォームビューを開けない時の対処法
- フォームでデータシートビューを利用する方法
フォームの入力機能
フォームには、データを効率的かつ間違いなく入力するためにいろいろな機能が用意されています。フォームの入力・編集について解説します。
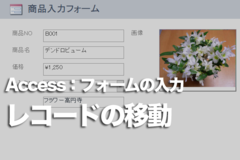
Accessのフォームで前後のレコードを表示する方法
フォームの画面左下にある「移動ボタン」を使用します。フィールド間を移動するのに便利な方法も解説します。
- フォームで前後のレコードを表示する方法
- フォームで新しくレコードを追加する方法
- レコードを保存するタイミング
- 既存のレコードを選択する方法
- 既存のレコードを変更する方法
- 既存のレコードを削除する方法
- データを効率よく入力する方法
- 順序よくデータを入力する方法
- [Tab]キーのカーソル移動を現在のレコードに制限する方法
- データ入力しない場所にカーソルが移動しないようにする方法
- 特定のフィールドのデータを変更できなくする方法
- テキストボックスにデータを入力できない場合の対処方法
- フォームからのレコードの追加と削除を禁止する方法
- OLEオブジェクト型のフィールドに画像を追加する方法
- 画像を枠内に表示するには
- 添付ファイル型のフィールドにデータを追加する方法
- ハイパーリンク型のフィールドにデータを追加する方法
フォームの表示機能
データをいろいろな形で表示できるのもフォームの特徴の1つです。フォームでデータを表示する設定について解説します。
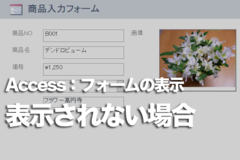
Accessのフォームに既存のレコードを表示する方法
フォームを開くと常に新規入力画面が表示される場合があります。フォームの[データ入力用]プロパティを[いいえ]にすると、既存のレコードが表示されるようになります
- フォームに写真を表示する方法
- フォームにレコードの一覧を表示する方法
- フォームの1行おきの色を解除する方法
- 表形式のフォームにExcelのような罫線を引く方法
- フォームのテキストボックスに「#Name」と表示されてしまうのはなぜ?
- データを検索する方法
- 特定の文字列を別の文字列に置き換える方法
- 特定のレコードだけ表示する方法
- 画面に条件を入力する方法
- レコードを並べ替える方法
- 金額順に並び替える方法
- 並べ替えや抽出を簡単に実行する方法
- 並べ替え後、開き直すと並べ替えられるときの対処方法
フォームを作成する
フォームの作成方法はいろいろあります。ウィザードを利用する方法や簡単にワンクリックで作成する方法などを解説します。
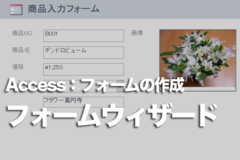
Accessのフォームを作成する方法
Accessでは、さまざまな形式のフォームを作成できます。[作成]タブから[フォームウィザード]をクリックし、テーブルやクエリを選択して作成します。
- フォームをワンクリックで自動作成する方法
- フォームで不要なサブフォームが作成された場合の対処方法
- テキストボックスでスクロールバーを非表示にする方法
- フォームを自由なレイアウトで作成する方法
- フォームをコントロールをきれいに整列しながら作成する方法
- フォームの添付ファイル型のフィールドで表示されるFileData、FileName、FileTypeとは
フォームを作成する
セクションごとの設定やフォーム全体の設定など、フォームの土台となる部分の機能や操作方法を解説します。
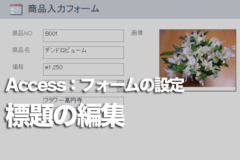
Accessのフォームでタブやタイトルバーに表示される文字列を変更する方法
フォームの[表題]プロパティの文字列を変更すると、タブやタイトルバーの文字列を変更できます。デザインビューで変更し、フォームビューで反映されているか確認しましょう。
- タブやタイトルバーに表示される文字列を変更する方法
- メイン/サブフォームとは
- フォームの色を変える方法
- フォームのデザインをまとめて変更する方法
- フォームヘッダー/フッターを表示する方法
- フォームをウィンドウで表示するには
- フォームのサイズをデザインビューで変更する方法
- フォームのサイズを変更できないようにする方法
- レコードセレクター、移動ボタン、スクロールバーを非表示にする方法
- [最小化][最大化][閉じる]ボタンを非表示にする方法
- 開いているフォーム以外の操作を行う方法
- 分割フォームのデータシートの位置を変える方法
- フォームに表示するデータを別のテーブルに変更する方法
- 特定のフォームでレイアウトビューを非表示にする方法
- すべてのフォームでレイアウトビューを非表示にする方法
フォームのレイアウトを調整する
フォームの見栄えは、コントロールのサイズや位置、レイアウトによって大きく左右されます。レイアウトを調整して見栄えを整えましょう。
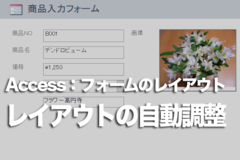
Accessのフォームのコントロールのレイアウトを自動調整する方法
フォームには、コントロールのレイアウトを自動調整できる「コントロールレイアウト」機能があります。レイアウトには、集合形式レイアウトと表形式レイアウトの2種類があります。
- デザインビューでコントロールのサイズを変更する方法
- デザインビューでラベルとコントロールを同時に移動する方法
- デザインビューでラベルとコントロールを別々に移動する方法
- コントロールのサイズや位置に端数が付くのはなぜ?
- 複数のコントロールを選択する方法
- 複数のコントロールの配置をそろえる方法
- レイアウトビューでコントロールのサイズを変更する方法
- コントロールを表のように整列してまとめる方法
- コントロールの間隔を調整する方法
- データを一覧で表示できるようにする方法
- 集合形式のレイアウトを2列にする方法
- コントロールのサイズ変更や移動を個別にする方法
- 集合形式のレイアウトから画像のコントロールだけ横に移動する方法
- ウィンドウに合わせてコントロールのサイズや位置を自動調整する方法
コントロールの設定
コントロールでは、データ入力や表示のためのさまざまな設定ができます。コントロールを思いどおりに設定するワザを解説します。
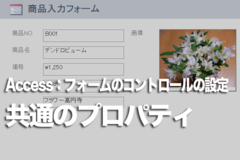
Accessのフォームでテーブルとフォームに共通するプロパティを設定する方法
テーブルで入力を効率的に行う機能を設定すると、内容がフォームに継承されます。また、テーブルでプロパティを変更すると、既存のフォームやレポートのプロパティにも変更が反映されます。
- テーブルとフォームに共通するプロパティを設定する方法
- コントロールに表示される緑の三角形は?
- フォーム上にロゴを入れる方法
- フォームヘッダーにタイトルを表示する方法
- フォーム上に日付と時刻を表示する方法
- フォーム上の任意の場所に文字列を表示したい
- 日付や数値などの表示形式を変更する方法
- 文字に書式を設定する方法
- コントロールの書式をコピーする方法
- 条件を満たすデータを目立たせる方法
- フォームビューで表示されないコントロールがある場合の対処方法
- 別のテーブルの値を一覧から選択する方法
- 一覧から選択した値でレコードを検索する方法
- フォーム上にタブを使った画面を追加する方法
- 添付ファイル型フィールドのデータ数をひと目で知る方法
- コンボボックスで一覧以外のデータの入力を禁止する方法
- コンボボックスの2列目の値も表示する方法
- 常に複数の値を持つフィールドで選択できる一覧を表示する方法
- オプションボタンを使ってデータを入力する方法
- 添付ファイル型フィールドのデータ数をひと目で知る方法
- メニュー用のフォームを作成する方法
- ボタンのクリックをキー操作で行う方法
- フォームの日付をカレンダーから選択する方法
- ボタンが急に動作しなくなった場合の対処方法
- フィールドの値を使った演算結果をテキストボックスに表示する方法
- テキストボックスに金額の合計を表示する方法
- サブフォームのデザインビューが単票形式になっているので変更したい
- メインフォームにサブフォームの合計を表示する方法




