写真を取り込む
写真を文書に入れるとぐっと華やかになりますが、思うように配置できないというトラブルも起こりがちです。ここでは、Wordで写真を扱う際に役立つ解説記事をまとめています。
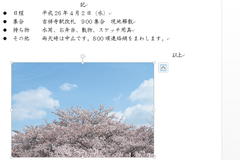
Wordの文書に撮影した写真を挿入する方法
写真を入れたい位置をクリックし、[挿入]タブの[画像]ボタンから写真を指定しましょう。
- 縦横比を変えずに写真のサイズを変更する方法
- サイズを数値で指定して写真を縮小する方法
- 写真を好きな場所に移動できるようにする方法
- [文字列の折り返し]の種類とその違い
- 文書内の写真の位置を簡単に指定する方法
- 写真の一部分だけを抜き出して表示する方法
- 文書内の写真に影を付ける方法
- カラーの写真をモノクロに加工する方法
- 暗い写真を明るく修正する方法
- 写真を文章の背景に設定して透かし模様のようにする方法
- 文書内の写真の周りをぼかす方法
- 文書内の写真に面白い特殊効果を付ける方法
- 編集した写真を編集前の状態に戻す方法
- 図形の背景に写真を設定する方法
- 文書内の写真の上に文字を入力する方法
- 「クリップアート」を使って文書内にイラストを簡単に挿入する方法
- 複数のイラストを同時に挿入する方法
- Webページの画像を文書に貼り付ける方法
- Webページの地図を文書に貼り付ける方法
図形を作成する
四角形などの図形は、マウスでドラッグするだけで簡単に描画できます。ここでは、図形の描画や配置についてのテクニックを解説します。
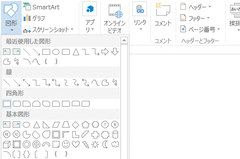
Wordで円や四角などの図形を描く方法
[挿入]タブの[図形]ボタンをクリックすると、Wordで描画できるさまざまな図形が表示されます。
- 図形専用の領域である「描画キャンバス」を使う方法
- 真ん丸な円や正方形を描く方法
- 水平・垂直な線を描く方法
- 円を中心から描く方法
- 図形を真横や真上に移動する方法
- 本文の文字数とは関係なく図形の位置を固定する方法
- 図形の上下や左右を反転させて配置する方法
- 描画した図形の形を後から変更する方法
- 図形を回転させる方法
- 矢印や吹き出しを変形させる方法
- 図形を簡単にコピーする方法
- 複数の図形を同時に選択する方法
- 複数の図形を「グループ化」して1つにまとめる方法
- 複数の図形が重なる順番を変更する方法
- 図形の下に文字が隠れてしまったときの対処方法
- 重なり順を変更せずに下にある図形を選択する方法
- 複数の図形の端をきれいにそろえて並べる方法
- 図形を描く目安となるグリッド線(マス目)を表示する方法
- 図形から文字がはみ出してしまうときの対処方法
- テキストボックスの枠線を消す方法
- 複数のテキストボックスに1つの文章を挿入する方法
- 「ワードアート」を使って華やかな文字を作成する方法
- ワードアートの形を後から変更する方法
- ワードアートのサイズを変更する方法
- ワードアートで作成した文字を後から縦書きにする方法
- ワードアートの色を変更する方法
図表を作成する
SmartArtを使うと、組織図などの図表を簡単に作成できます。ここでは、SmartArtを使って図表を作成する際のテクニックを解説します。
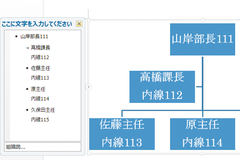
Wordで組織図を作成する方法
会社の組織やプロジェクトのメンバー構成などを図示したいときは、「SmartArt」(スマートアート)を活用しましょう。




