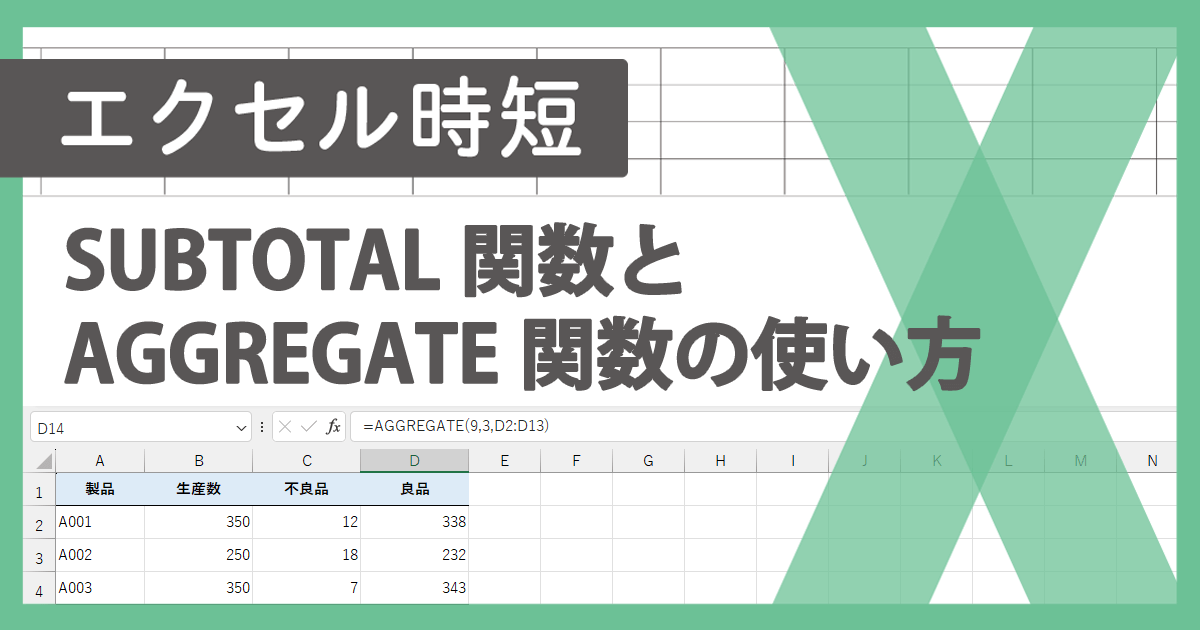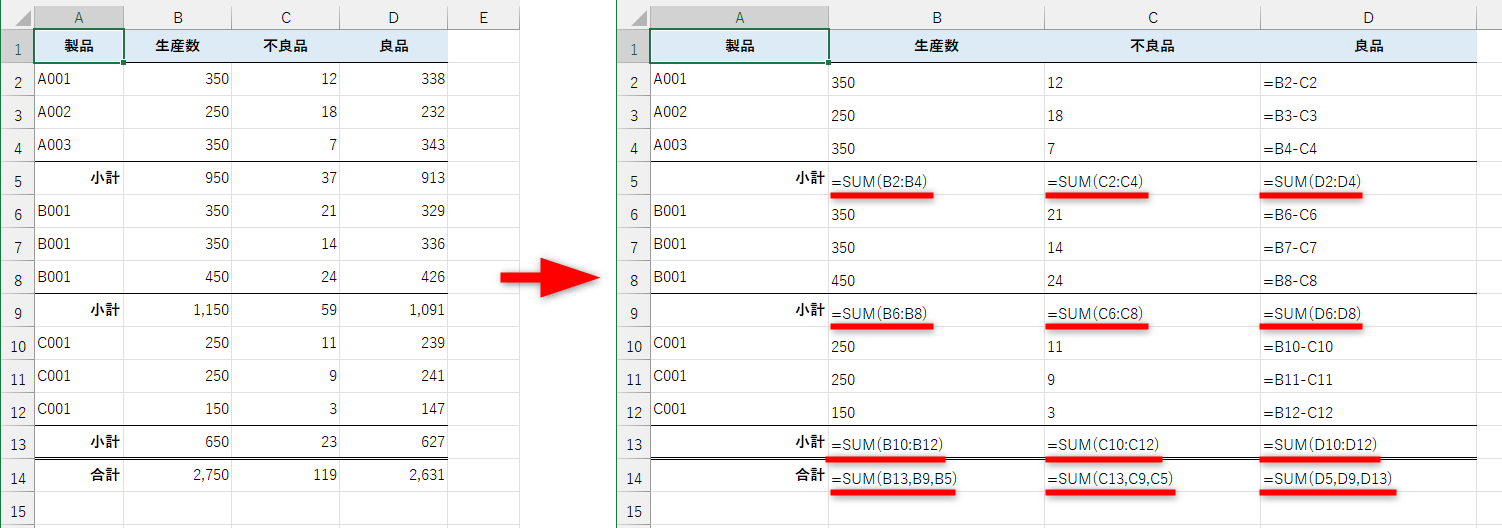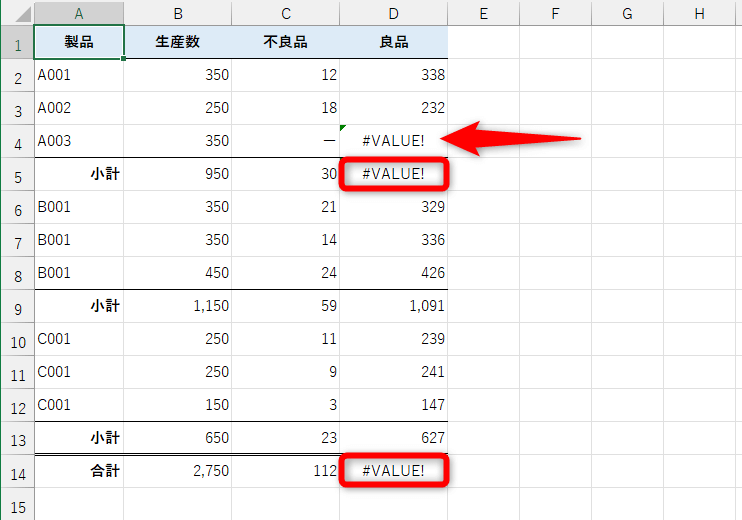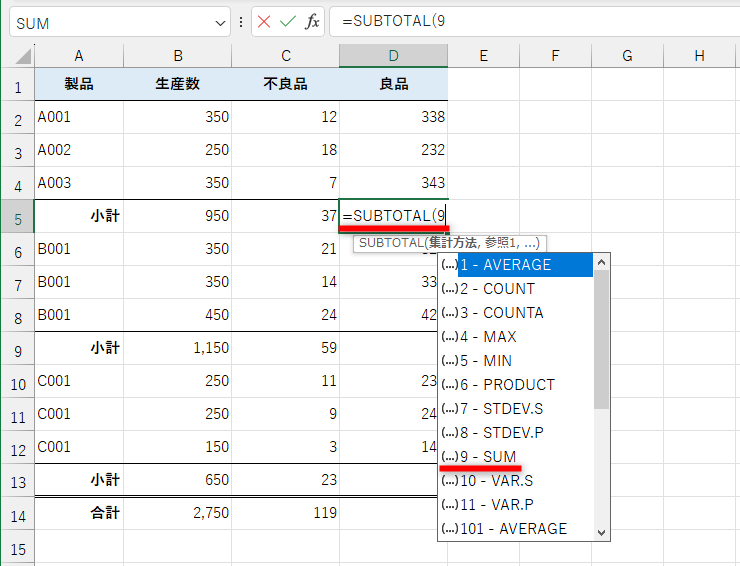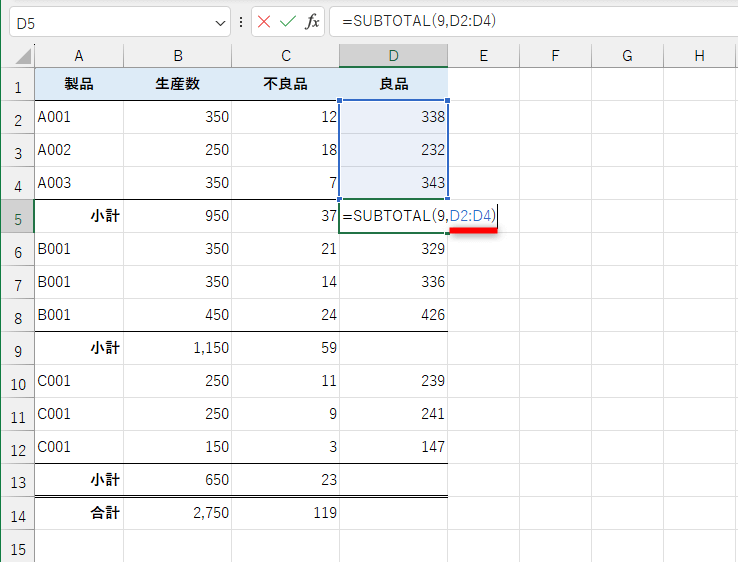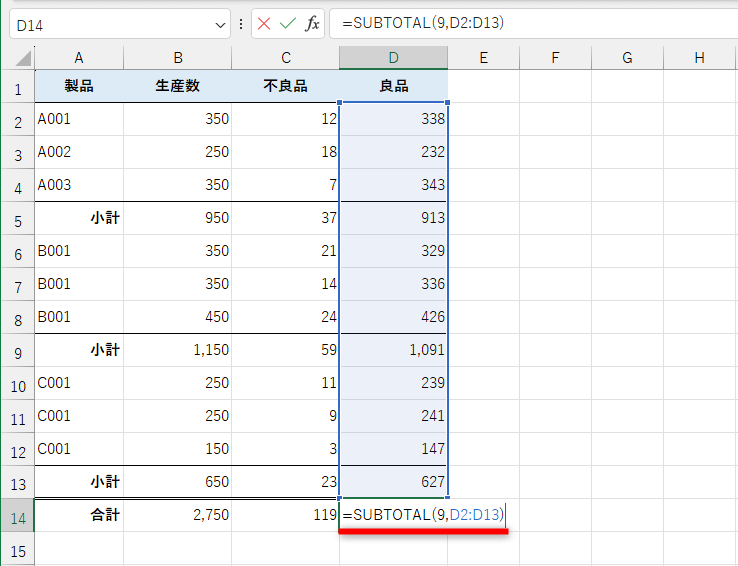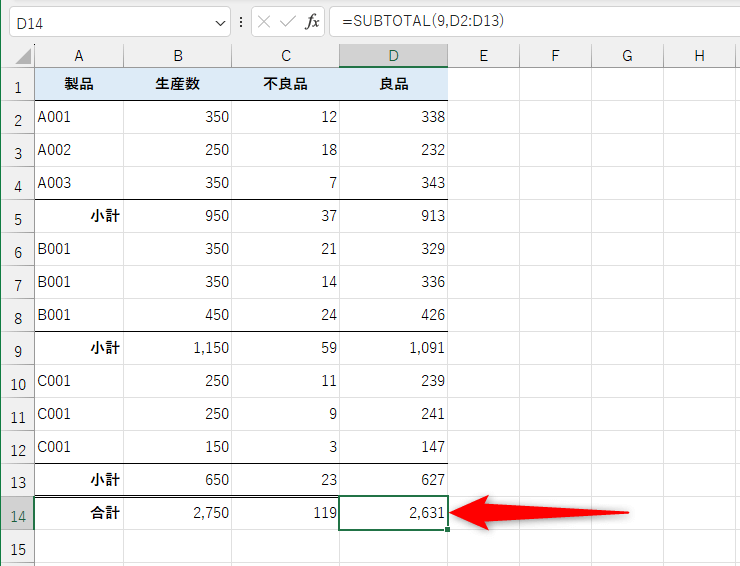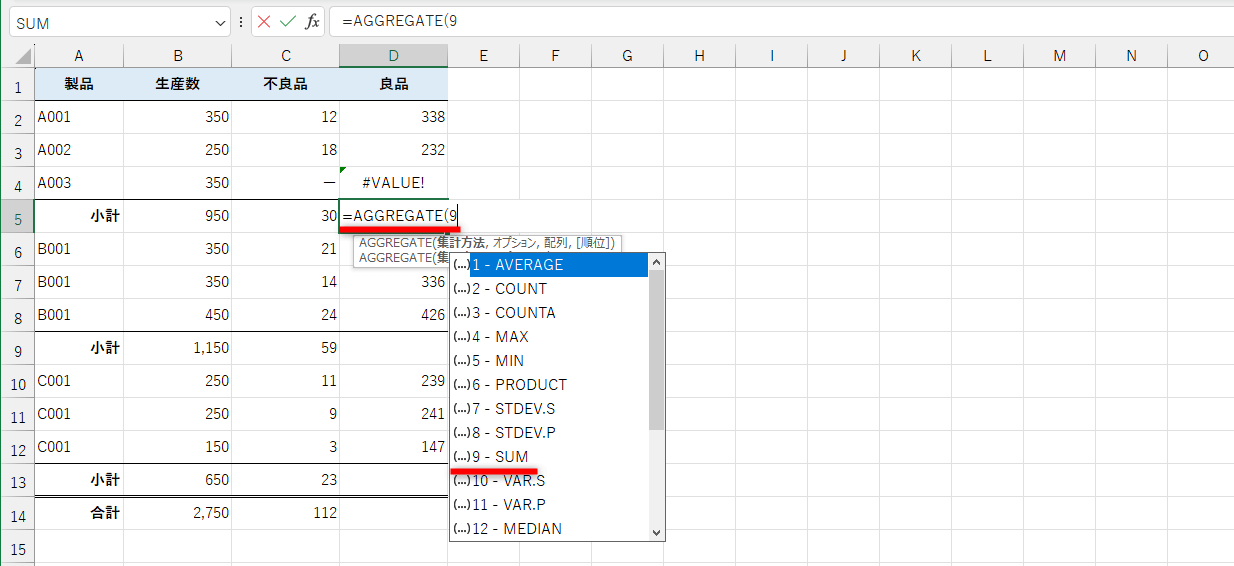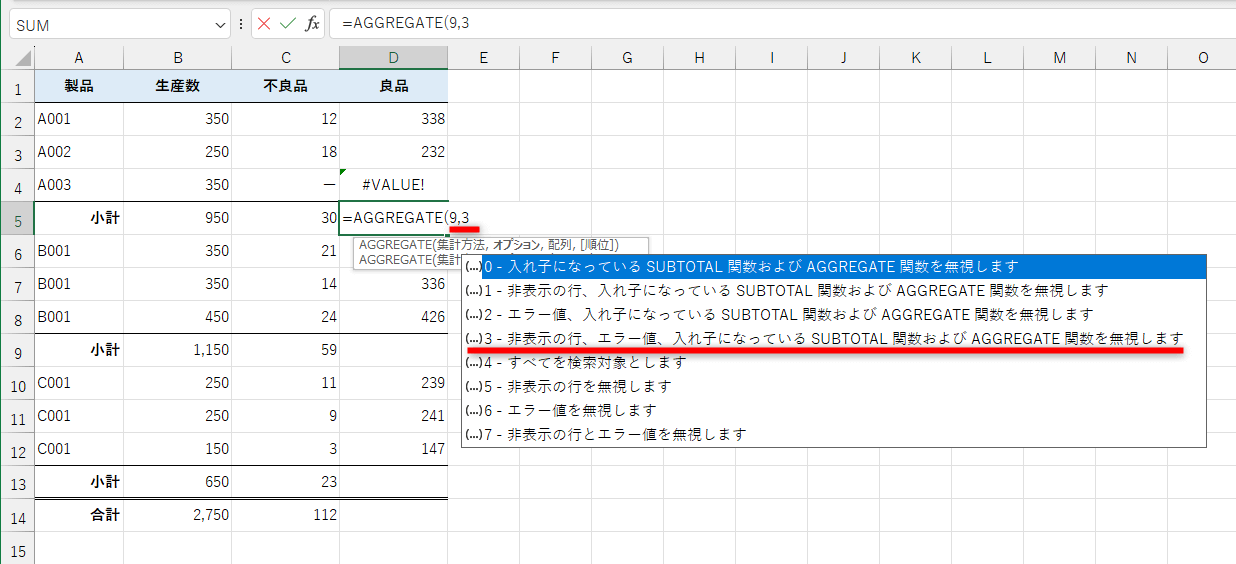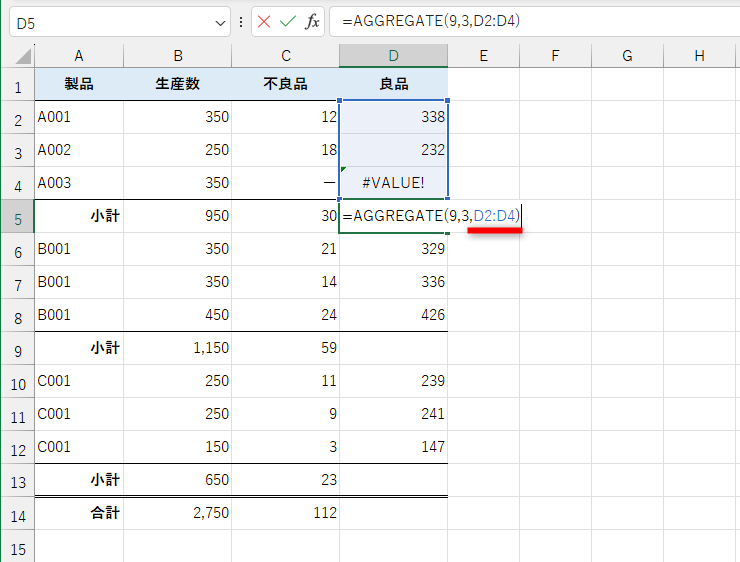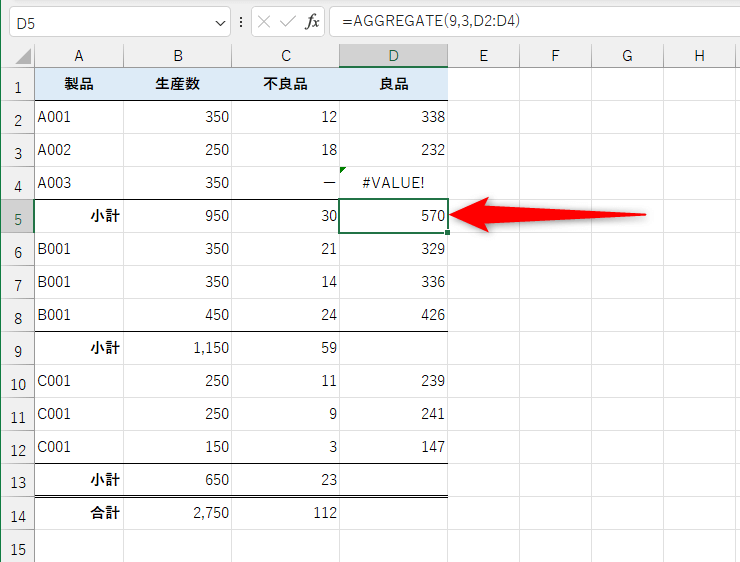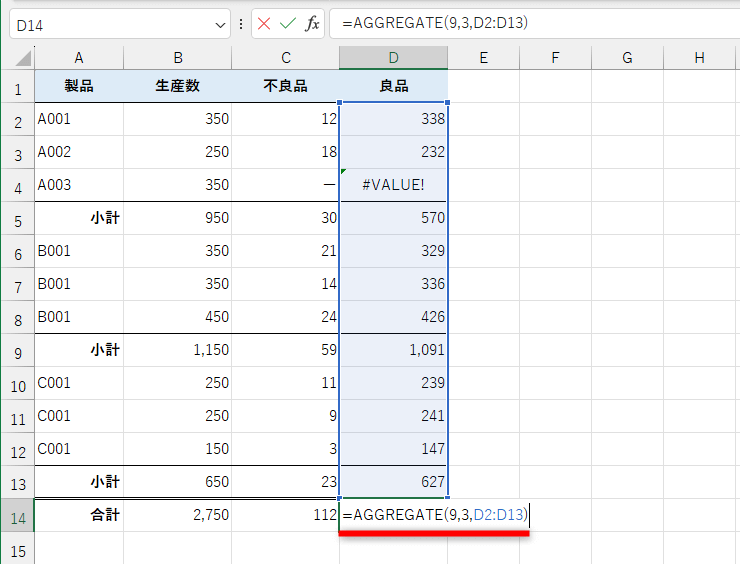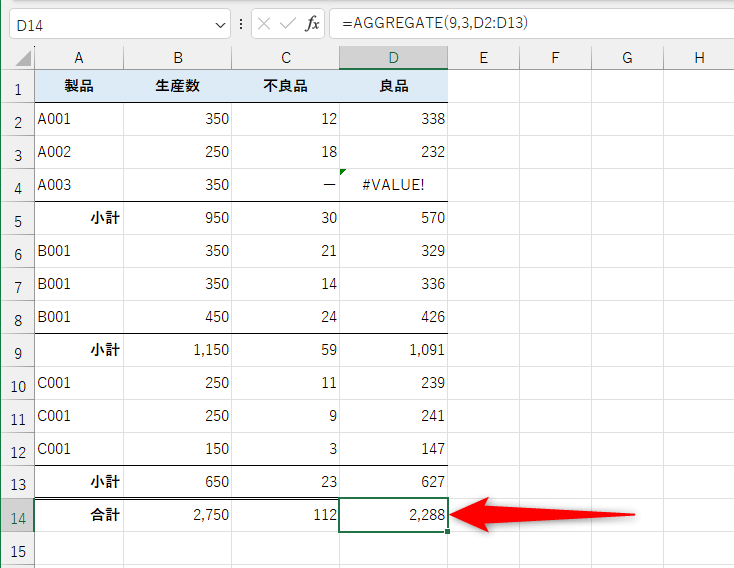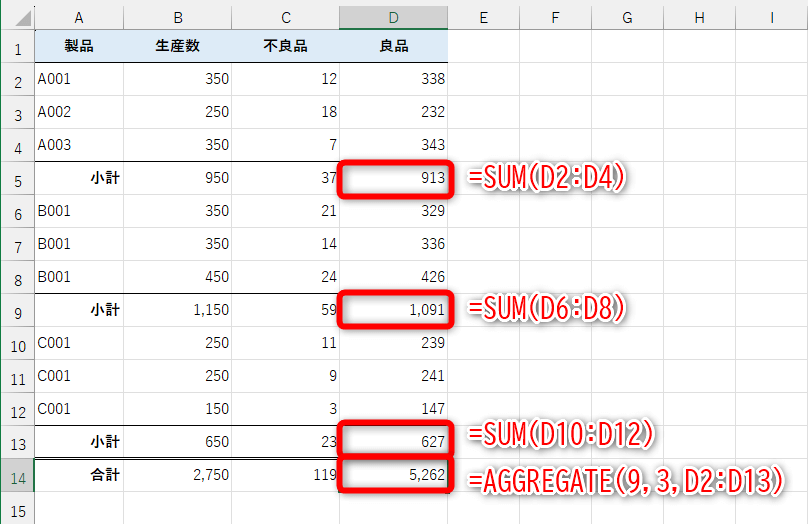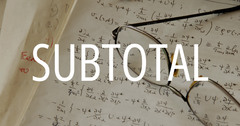小計行と合計行を含む表で大活躍
Excelで数値を合計する関数といえば、多くの人がSUM(サム)関数を思い浮かべると思います。しかし「SUM関数を使うべきではない」ケースもあるのをご存じでしょうか?
例えば、以下の表を見てください。
左側の表には「小計」と「合計」の行があります。右側は、その表に入力された関数を表示した状態です。小計行と合計行には、SUM関数が入力されていることがわかります。
上記の表は、この状態では正しく集計されています。しかし、今後「製品」のデータを追加することになったら、どうでしょうか? 合計の対象となる行が増えるため、SUM関数のセル参照を修正していく手間が生じます。うっかり修正し忘れるミスにも注意しなければなりません。
また、以下の表のように、何らかの原因で参照するセルにエラー値が表示されている場合、SUM関数では正しく小計・合計を求めることができません。
SUM関数ではエラー値が含まれるセルを参照した場合、正しく集計できません。
このような小計行と合計行を含む表では、SUM関数ではなくSUBTOTAL(サブトータル)関数、またはAGGREGATE(アグリゲート)関数を利用するのがおすすめです。どちらも「さまざまな集計値を求める」という機能を持ち、引数[集計方法]によって集計方法を切り替えられるという特徴があります。
本記事では「小計」と「合計」の行を含む表を効率よく、ミスなく計算できるようにしたい人のために、SUBTOTAL関数とAGGREGATE関数の使い方を解説します。SUBTOTAL関数の構文
SUBTOTAL関数は、Excel 2007でも動作する対応バージョンの幅広い関数です。構文は以下の通りとなっています。
=SUBTOTAL(集計方法, 参照1, 参照2, ... ,参照254)
- [集計方法] ...... 集計方法を1~11の値で指定します。101~111の値は非表示の行を集計対象から除外します。
- [参照] ...... 集計する数値が入力されているセル範囲を指定します。
SUBTOTAL関数の機能は、1つめの引数[集計方法]の値によって切り替わります。例えば、数値を合計する場合は「9」を指定します。引数[集計方法]の値と対応する機能、同等の働きをする関数をまとめると、以下の表のようになります。
SUBTOTAL関数の集計方法
| 集計方法 | 集計機能 | 同等の関数 |
|---|---|---|
| 1または101 | 平均値を求める | AVERAGE |
| 2または102 | 数値の個数を求める | COUNT |
| 3または103 | データの個数を求める | COUNTA |
| 4または104 | 最大値を求める | MAX |
| 5または105 | 最小値を求める | MIN |
| 6または106 | 積を求める | PRODUCT |
| 7または107 | 不偏標準偏差を求める | STDEV.S |
| 8または108 | 標本標準偏差を求める | STDEV.P |
| 9または109 | 合計値を求める | SUM |
| 10または110 | 不偏分散を求める | VAR.S |
| 11または111 | 標本分散を求める | VAR.P |
SUBTOTAL関数で集計する
先ほどの表の小計行と合計行の数式を、SUM関数からSUBTOTAL関数に書き換えてみましょう。合計を求めるので、引数[集計方法]は「9」です。2つめの引数[参照]には、合計する対象のセル範囲を指定します。
ここでポイントとなるのが、引数[参照]に指定したセル範囲にSUBTOTAL関数の数式が含まれている場合、自動的に集計から除外されるという点です。今後にデータを追加したとしても、合計するセル範囲を拡大するだけで済みます。数式を修正する手間が省けるとともに、ミスも減らせるメリットがあります
1SUBTOTAL関数を入力する
「=SUBTOTAL(」に続けて、引数[集計方法]に「9」と入力します。
2合計するセル範囲を指定する
合計するセル範囲(セルD2~D4)を指定し、「)」を入力して[Enter]キーを押します。セルD9、D13も同様にSUBTOTAL関数を入力しておきます。
3小計行を含むセル範囲を指定する
セルD14に「=SUBTOTAL(9,D2:D13)」と入力します。合計するセル範囲は「D2:D13」で構いません。セルD4、D9、D13に入力されたSUBTOTAL関数は無視されるため、セル範囲をまとめて指定できます。
4小計行を無視して合計できた
SUBTOTAL関数が入力された小計行を無視して、正しく合計を求めることができました。
AGGREGATE関数の構文
AGGREGATE関数は、Excel 2010以降のバージョンで利用できるSUBTOTAL関数の上位互換の関数です。構文は以下の通りとなります。
=AGGREGATE(集計方法, オプション, 参照1, 参照2, ... ,参照253)
- [集計方法] ...... 集計方法を1~19の値で指定します。
- [オプション] ...... 集計の対象を0~7の値で指定します。
- [参照] ...... 集計する数値が入力されているセル範囲を指定します。
SUBTOTAL関数と同じく、1つめの引数[集計方法]の値によって動作が切り替わります。数値の合計を求めるなら「9」です。引数[集計方法]の値と対応する機能、同等の働きをする関数をまとめると、以下の表のようになります。
AGGREGATE関数の集計方法
| 集計方法 | 集計機能 | 同等の関数 |
|---|---|---|
| 1 | 平均値を求める | AVERAGE |
| 2 | 数値の個数を求める | COUNT |
| 3 | データの個数を求める | COUNTA |
| 4 | 最大値を求める | MAX |
| 5 | 最小値を求める | MIN |
| 6 | 積を求める | PRODUCT |
| 7 | 不偏標準偏差を求める | STDEV.S |
| 8 | 標本標準偏差を求める | STDEV.P |
| 9 | 合計値を求める | SUM |
| 10 | 不偏分散を求める | VAR.S |
| 11 | 標本分散を求める | VAR.P |
| 12 | 中央値を求める | MEDIAN |
| 13 | 最頻値を求める | MODE.SNGL |
| 14 | 降順の順位を求める | LARGE |
| 15 | 昇順の順位を求める | SMALL |
| 16 | 百分位数を求める | PERCENTILE.INC |
| 17 | 四分位数を求める | QUARTILE.INC |
| 18 | 百分位数を求める(0%と100%を除く) | PERCENTILE.EXC |
| 19 | 四分位数を求める(0%と100%を除く) | QUARTILE.EXC |
AGGREGATE関数では、2つめの引数[オプション]により、SUBTOTAL関数よりも幅広い集計が行えます。例えば「3」を指定すると、エラー値と非表示の行を無視することができるため、この値を指定することがほとんどでしょう。引数[オプション]に指定できる値と集計対象をまとめると、以下の表のようになります。
引数[オプション]の値と集計対象
| 値 | 集計対象 |
|---|---|
| 0または省略 | ネストされたAGGREGATE関数とSUBTOTAL関数を無視 |
| 1 | 0の指定に加えて、非表示の行を無視 |
| 2 | 0の指定に加えて、エラー値を無視 |
| 3 | 0の指定に加えて、非表示の行とエラー値を無視 |
| 4 | 何も無視しない |
| 5 | 非表示の行を無視 |
| 6 | エラー値を無視 |
| 7 | 非表示の行とエラー値を無視 |
AGGREGATE関数でエラー値を無視して集計する
今度は、先ほどの表の小計行と合計行の数式を、AGGREGATE関数で書き換えてみましょう。
AGGREGATE関数の2つめの引数[オプション]に「3」と指定することで、3つめの引数[参照]に指定したセル範囲にAGGREGATE関数やSUBTOTAL関数の数式が含まれていても、集計から除外されます。合計する場合は「=AGGREGATE(」に続けて、定型句として「9,3」と覚えてしまってもいいでしょう。
1AGGREGATE関数を入力する
「=AGGREGATE(」に続けて、引数[集計方法]に「9」と入力します。合計するセル範囲にエラー値が表示されていますが、AGGREGATE関数は無視できます。
2集計の対象を指定する
続けて「,3」と入力します。
3合計するセル範囲を指定する
合計するセル範囲(セルD2~D4)を指定し、「)」を入力して[Enter]キーを押します。
4エラー値を無視して合計できた
エラー値を無視して合計できました。セルD9、D13も同様にAGGREGATE関数を入力しておきます。
5小計行を含むセル範囲を指定する
セルD14に「=AGGREGATE(9,3,D2:D13)」と入力します。合計するセル範囲は「D2:D13」で構いません。セルD4、D9、D13に入力されたAGGREGATE関数は無視されるため、セル範囲をまとめて指定できます。
6小計行を無視して合計できた
AGGREGATE関数が入力された小計行とエラー値を無視して、正しく合計を求めることができました。
ちなみに、IFERROR関数などを利用してエラー値を無視することもできますが、数式が長くなります。AGGREGATE関数で処理したほうがスマートです。
SUM関数との併用は厳禁
SUBTOTAL関数とAGGREGATE関数を利用する場合、SUM関数との併用は厳禁だと覚えてください。その理由は、小計行を無視して集計できるのはSUBTOTAL関数やAGGREGATE関数が入力されているセルだけだからです。
例えば、以下のように数式を入力すると、誤った合計が求められてしまいます。小計行にSUM関数が入力されていると、正しく合計を求められないことに注意してください。
小計行にSUM関数、合計行にAGGREGATE関数を使った例です。AGGREGATE関数による集計に小計行の値まで含まれてしまい、誤った合計が求められています。SUBTOTAL関数でも同様です。
関連記事

Excel関数 機能別一覧(全510関数)
すべてのエクセル関数を、「数学/三角関数」「論理関数」「統計関数」といった機能ごとの分類でまとめた一覧です。Microsoft 365(旧称:Office 365)専用の関数、およびExcel 2021~2013に対応した関数と、その使い方解説記事を探せます。