資料を作る準備
プレゼンテーションは目的や発表相手、持ち時間などによって作成するスライドの方向性が変わります。スライドを作る前に、しっかりと全体の概要を掴んでおきましょう。
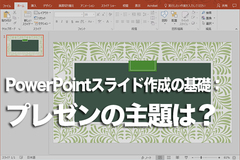
PowerPointのプレゼンテーションは主題を明確にすることが基本
プレゼンテーションの目的は、決められた時間内で伝えたい内容を正確に説明し、相手を説得することです。主題を明確にし、説得力あるプレゼンテーションを作成しましょう。
スライドの操作
プレゼンテーション資料の作成は、「スライド」の操作が中心となります。基本操作についての疑問を解消し、資料作成をスタートしましょう。
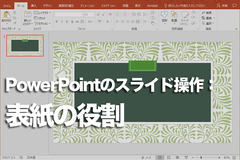
PowerPointの表紙に必要な情報は?
プレゼンテーションを作成すると最初に、「タイトルスライド」と呼ばれるスライドが表示されます。一般的にプレゼンテーション全体のタイトルや会社名、氏名、日付などを入力します。
- スライドを追加する方法
- テンプレートの使い方
- スライドを削除する方法
- スライドをコピーする方法
- スライドのレイアウトの選び方
- スライドのレイアウトを変更する方法
- スライドの順番を変更する方法
- スライドをセクションで整理する方法
- セクションを削除する方法
文字の入力
スライドには、タイトルや箇条書きなどの文字入力が欠かせません。ここでは、文字入力に関する記事をまとめています。
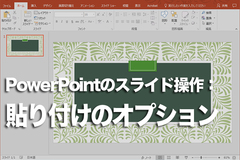
PowerPointで形式を選択して貼り付ける方法
別の資料をコピーしスライドに貼り付けるとき、書式が変わってしまう場合があります。元の書式のまま貼り付けるなど、貼り付ける形式を選択する方法を解説します。
- 先頭のアルファベットを小文字にする方法
- アルファベットでを大文字や小文字に変更する方法
- 特殊な記号を入力する方法
- 複雑な数式を入力する方法
- 好きな位置に文字を入力する方法
- 赤い波線を非表示にする方法
- 文章を校正する方法
- 文字数が違う項目の位置をそろえる方法
- 分数の設定を解除する方法
箇条書きの活用
スライドに入力する文字は箇条書きが基本です。ここでは行頭文字についてや、位置・間隔の変更方法などをまとめました。

PowerPointでスライドに箇条書きで入力する方法
ポイントを箇条書きで簡潔まとめると、聞き手も理解しやすくなります。スライドに入力する文字は箇条書きが基本なので、[Enter]キーで改行しながら項目を追加しましょう。
- 箇条書きの項目のレベルを変更する方法
- 行の間隔を変更する方法
- 入力済みの箇条書きの項目のレベルを変更する方法
- 箇条書きの先頭を連番にする方法
- 段落番号の種類を変更する方法
- 箇条書きの行頭記号を変更する方法
- 箇条書きの行頭文字の大きさを変更する方法
- 「行間」と「段落前の間隔」の違い
- 箇条書きの開始位置を変更する方法
アウトライン入力
アウトライン機能を使うと、アイデアの整理が効率的にできます。ここでは、アウトライン画面で文字やスライドを作成する際の疑問点を解消します。
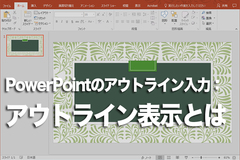
PowerPointでアウトライン表示モードに切り替える方法
全体の内容を整理し骨格をしっかり作ると、いいプレゼンテーションができます。アウトライン表示モードに切り替え、まずは内容に集中して作業しましょう。
- アウトラインの領域を広げる方法
- アウトライン画面で項目を追加せずに改行する方法
- アウトライン画面でスライドのタイトルだけ表示する方法
- アウトライン画面でスライドの順番を入れ替える方法
- アウトライン画面で素早く操作する方法
文字の書式
文字を目立たせたり美しく見せたりするには、書式の設定が肝心です。ここでは文字のサイズや形、色など、書式に関する疑問を解決します。
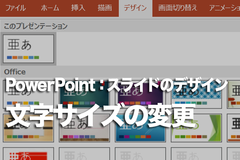
PowerPointのプレースホルダー内の文字サイズを一度に変更する方法
すべての文字のフォントサイズを変更したい場合、毎回選択して変更するのは面倒です。プレースフォルダー内の文字サイズを一度に変更する方法を解説します。
- スライドにおける最適な文字サイズは?
- 縦書きの数字をきれいに並べる方法
- [ホーム]タブ以外で書式を変更する方法
- 文字を1文字単位で選べるようにする方法
- 離れている文字を同時に選択する方法
- 文字サイズを実際に見ながら調整する方法
- スライドにある文字の大きさをまとめて変更する方法
- 文字の背景に色を付ける方法
- 下線の種類や色を設定する方法
- さまざまな文字飾りを使う方法
- タイトルと箇条書きのフォントをまとめて変更する方法
- オリジナルのフォントの組み合わせを登録する方法
- スライドの文字を一括で置き換える方法
- テーマを変更すると文字の色が応じて変化する
- フォントの種類を一括で置き換える方法
- 文字を縦書きに入力する方法
- [フォントの色]の一覧にない色を文字に付ける方法
- 文字に設定した書式を一度に解除する方法
- 伝えたいポイントを効果的に目立たせる方法
- ノートペインの文字に書式を設定する方法
- 同じ書式をほかの文字にも繰り返し設定する方法
- スライド内のハイパーリンクを解除する方法
- ハイパーリンクの色を変更する方法
スライドのレイアウト
文字・表・グラフなどをバランスよく配置するには、レイアウトが重要です。ここでは、スライドのレイアウトに関する解説をまとめています。
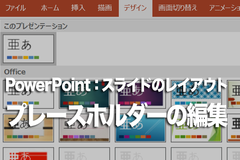
PowerPointでプレースホルダーの大きさや位置を変更する方法
プレースホルダーの大きさや位置は変更できます。長い文章を入力する場合など、文字数や設定したいフォントサイズに応じて変更しましょう。
- 文字や画像を入れたプレースフォルダーの位置を微調整する方法
- オリジナルのレイアウトを作成する方法
- プレースフォルダーに枠線を付ける方法
- スライドの縦横比を変更する方法
- A4用紙やはがきサイズのスライドを作成する方法
- 縦長のスライドを作る方法
- プレースホルダ―を削除する方法
- 削除したプレースホルダ―を復活させる方法
スライドのデザイン
プレゼンテーションの印象は、スライドのデザインに大きく左右されます。ここでは、スライドのデザインを気軽に変更できる「テーマ」について解説します。
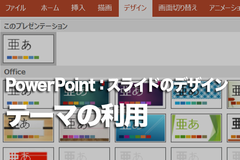
PowerPointの[テーマ]とは
PowerPointの[テーマ]には、デザイナーが考えたスライド用のデザインが豊富に用意されています。発表するプレゼンテーションの内容に合わせて、テーマを設定するといいでしょう。
- テーマが設定されたスライドの一部の色を変更する方法
- 背景に付けたテクスチャを文字が読みやすいように調整する方法
- テーマの色を選ぶ方法
- 白紙のテーマに戻す方法
- デザインのアイデアで困ったときは
- スライドの背景に木目などのテクスチャを付ける方法
- テーマ用に新しい配色パターンを登録する方法
- 特定のスライドだけ背景色を変更する方法
- 特定のスライドだけ別のテーマを適用する方法
- 特定のスライドだけ配色を変更する方法
- 新しいスライドの作成時に設定されるテーマを変更する方法
スライドマスターの設定
すべてのスライドに共通の書式は、スライドマスター画面で管理すると便利です。ここでは、スライドマスターについての疑問を解説します。
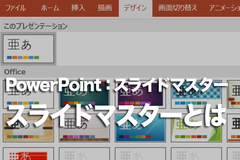
PowerPointのスライドマスターとは
スライドマスターとは、テーマに合わせて自動的に設定された文字の書式などを管理する専用の画面です。テーマの書式を変更するときなどに使用します。
- テーマに使われている画像や図形を削除する方法
- すべてのスライドに会社のロゴを表示する方法
- スライドマスターのレイアウトとは
- すべてのスライドのタイトルを太字にする方法
- テーマの配色を変更する方法
- スライドデザインを変えずに模様や絵柄だけを変更する方法
- オリジナルのテーマを作成する方法
- 作成したオリジナルのテーマを保存する方法
- スライドマスターのレイアウトを削除してしまったときは?
- 登録したオリジナルのテーマを削除する方法
ヘッダーやフッターの活用
スライドの上部のスペースを「ヘッダー」、下部のスペースを「フッター」といいます。ここでは、ヘッダーやフッターにスライド番号や日付などを表示するときの疑問を解決します。
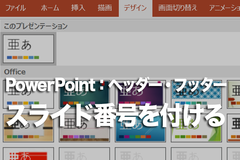
PowerPointでスライドに番号を付けるには
[ヘッダーとフッター]ダイアログボックスから、各スライドにスライド番号を表示させられます。順番がわかりやすくなるほか、参照もやりやすくなります。
- 表紙のスライド番号を非表示にするには
- 2枚目のスライド番号を「1」にする方法
- ページ番号が表示されないときの対処方法
- スライド番号を大きくする方法
- スライドに今日の日付を自動的で表示する方法
- 特定の日付を常に表示する方法
- すべてのスライドに会社名を表示する方法
- スライドのヘッダーを設定する方法
- フッター領域を削除・復旧する方法
ワードアートの挿入
ワードアートとは、特殊効果付きのデザインされた文字のことです。キャッチフレーズや商品名など、目立たせたい単語を作成すると効果的です。
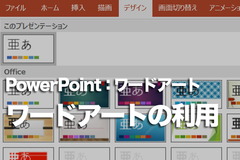
PowerPointで目立つ見出しを作成する方法
キャッチフレーズや商品名など特定の単語を目立たせたいときは、[ワードアート]がおすすめです。元になる文字を入力するだけで、簡単に飾り文字が出来上がります。




