図形の描画
スライドにワンポイントを加えたり説明を補足したりするために、四角形や吹き出しなどの図形を活用しましょう。ここでは、図形の描画や編集についての解説記事をまとめています。
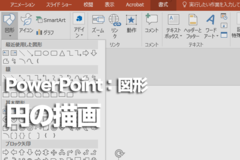
PowerPointで真ん丸な円を描く方法
図形を利用すれば、スライドにワンポイントを設定したり説明を補足したりできます。真ん丸な円や正方形、正三角形など辺の長さが等しい図形を描く方法を解説します。
- 同じ図形を続けて描く方法
- 円を中心から描く方法
- 水平・垂直な線を描く方法
- 図形を別の図形に変更する方法
- 図形の色を変更する方法
- 2つの図形を線でつなぐ方法
- 図形の塗りつぶしや枠線の色をまとめて変更する方法
- 図形の中に文字を入力する方法
- 図形の中から文字がハミ出したときの対処方法
- 図形の大きさと文字の長さをぴったり合わせる方法
- 図形に入れた文章を読みやすくする方法
- 「円」を立体的な「球」に見せる方法
- 図形を2色のグラデーションで塗る方法
- 図形のうしろの文字が見えなくなったときの対処方法
- 図形のまわりに表示される矢印付きのハンドルの機能
- 図形を90度ピッタリに回転する方法
- 吹き出し口の位置を変更する方法
- 角丸四角形の角をさらに丸くする方法
- 複数の図形を同時に選択する方法
- 図形を部分的に変更する方法
- たくさんの図形を簡単に選択する方法
- 図形を素早くコピーできるPowerPointの「スマートガイド」とは
- 図形を真下にコピーする方法
- 図形の端をきれいにそろえる方法
- 図形をきれいに整列させる方法
- 図形を結合する方法
- 図形に隠れた文字を表示する方法
- 図形に影を付ける方法
- 図形に付けた影の位置をずらす方法
- 図形を一時的に隠す方法
- 図形の色をスライドの色に合わせる方法
- 矢印の形を変更する方法
- 極太の線を描く方法
- 直線を矢印に変更する方法
- 実線を点線に変更する方法
- 線を二重線にする方法
- 図形の表面に凹凸を付ける方法
- 図形に3-Dのような奥行き感を付ける方法
- 複数の図形をグループ化する方法
- 作った図形を画像として保存する方法
- スライドの中心に図形を配置する方法
- スライドにガイドを表示する方法
- ガイドの線を追加する方法
- ドラッグしたときに表示される赤い点線の機能は?
- スライドにグリッド線を表示する方法
- 図形をグリッド線に合わせる方法
SmartArtの利用
「SmartArt」を利用すれば、組織図やフローチャートなどの図表を簡単に作成できます。ここでは、SmartArtの使い方や疑問点を解説します。
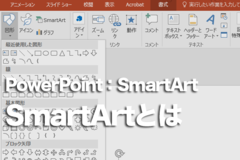
PowerPointのSmartArtとは
「SmartArt」(スマートアート)とは、組織図やフロートチャートなどの図表を簡単に作成できる機能です。80種類以上の図表が用意されています。
- 組織図を作成する方法
- SmartArtに図形を追加する方法
- SmartArtにある不要な図形を削除する方法
- SmartArtのデザインだけを変更する方法
- SmartArtの色だけを変更する方法
- SmartArtの図表の種類を変更する方法
- 「ピラミッド」の図表を作成する方法
- フローチャートを作成する方法
- 図表の中でレベル分けをする方法
- テキストウィンドウを非表示にする方法
- 入力済みの文字を図表に変更する方法
- 図表内にある一部の図形を大きくする方法
表の作成
文字や数値の情報がたくさんあるときは、表にまとめると分かりやすくなります。ここでは、表の作成や編集、書式設定などに関する解説をまとめました。
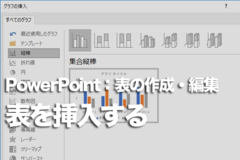
PowerPointでスライド上に表を作成する方法
文字や数値の情報を整理して見せたいときは、表にまとめましょう。Excelなどの表計算ソフトを使わなくても、PowerPointだけで表の作成が可能です。
- 1枚のスライドに2つの表を並べて配置する方法
- 列数・行数を指定して表を挿入する方法
- 表全体の大きさを変更する方法
- 表全体を移動する方法
- 作成した表のセルのサイズを変更する方法
- 表の列幅を文字に合わせてそろえる方法
- 表の列幅を均等にそろえる方法
- 作成済みの表に新しい列を挿入する方法
- 表の行や列を削除する方法
- 表の中の列を入れ替える方法
- [表のスタイル]で設定できることは?
- 1行目のデザインをほかの行とそろえる方法
- 列や行を素早く選択する方法
- 表でセルの余白を変更する方法
- 表の特定のセルに色を付けて強調する方法
- 表のセルの背景に模様を付ける方法
- 表の2つのセルを1つにまとめる方法
- 表のセルを分割して別の文字を入力する方法
- 表のセルに凹凸感を出す方法
- 表のセルの上下中央に文字を配置する方法
- 表の中の文字を均等に配置する方法
- 表のセルに入力した文字の先頭位置をずらす方法
- 表の中の文字を縦書きにする方法
- 表の罫線を全部なくす方法
- 表に斜めの罫線を引く方法
- 表の中の強調したいデータに丸を付ける方法
- 表の外に出典や備考を記載する方法
- 表の隣り合ったセル同士を一瞬でつなげる方法
- 表のポイントを強調する方法
- 表の計算はできる?
- 罫線でセルを分割する方法
グラフの挿入
数値をグラフ化すると、推移や比較をより強調して伝えられます。ここでは、グラフに関する疑問点のほか、利用するうえでのテクニックを解説します。
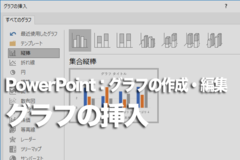
PowerPointでグラフを作成する方法
数値がポイントとなるプレゼンテーションには、グラフを挿入しましょう。[挿入]タブの[グラフ]ボタンからグラフの種類を選択し、グラフのデータや細部の設定をします。
- グラフにある要素と名前を知る方法
- 作成したグラフの種類を変更する方法
- グラフ全体のデザインを変更する方法
- グラフの背景の色を変更する方法
- グラフタイトルを表示する方法
- グラフを削除する方法
- グラフの元データを編集する方法
- 不要なデータだけグラフから削除する方法
- 折れ線グラフの角を滑らかにする方法
- 棒グラフと折れ線グラフを組み合わせて表示する方法
- 棒グラフの棒を太くする方法
- 棒グラフの上に数値を表示する方法
- グラフの項目軸を縦書きにする方法
- グラフの目盛りを細かくする方法
- 数値の差を意図的に強調する方法
- グラフの大きい数値を「千」や「百」で省略する方法
- スライドの背景の模様を非表示にする方法
- グラフと表を同時に表示する方法
- ドーナツ型のグラフを作成する方法
- ヒストグラムを作成する方法
画像の挿入
撮影した写真やWebページの画像をスライドに入れると、イメージを明確に伝えられます。ここでは、スライドに画像を入れるときの疑問を解消します。
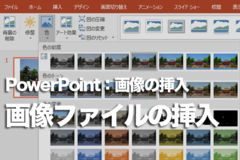
PowerPointでパソコンに保存してある画像を挿入する方法
画像をスライドに挿入すると、イメージを明確に伝えられます。[挿入]タブから画像を挿入しましょう。
- フォトアルバムを作成する方法
- 1枚のスライドに複数の写真を挿入する方法
- パソコンの画像をスライドに挿入する方法
- インターネット上にある画像を挿入する方法
- Bing検索で画像の出典を確認する方法
- スライドの背景に画像を表示する方法
画像の編集
スライドに挿入した画像は、PowerPointの機能を使って編集や加工ができます。ここでは、画像の編集について解説した記事をまとめています。
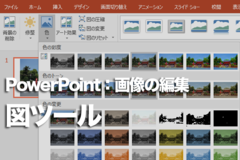
PowerPointで[図ツール]のコンテキストタブを表示する方法
[図ツール]の[書式]タブはコンテキストタブと呼ばれ、画像やイラストをクリックしたときに表示されます。コンテキストタブが表示されていないときはスライド上の画像やイラストをクリックし、再表示しましょう。
- 縦横比を変えずに画像のサイズを変更する方法
- 画像のサイズを数値で指定する方法
- 画像を移動する方法
- 画像の角度を調整する方法
- 画像の向きを左右反転する方法
- 画像を円形や星形に切り抜く方法
- 画像の一部を切り取る方法
- 画像全体の色味を変更する方法
- 画像を鮮やかに補正する方法
- 画像にアート効果を設定する方法
- 画像をモノクロにする方法
- 画像の効果を調整する方法
- 背景画像を半透明にする方法
- 画像の背景を削除する方法
- 枠線に色を付ける方法
- 画像の周りに枠を付ける方法
- 複数の画像から図表を作成する方法
- 書式を保ったまま別の画像に差し替える方法
- 画像の調整を最初からやり直す方法
- 画像の上に文字を入力する方法
- 文字を画像と同じ色にする方法
- 画像ファイルを圧縮する方法




