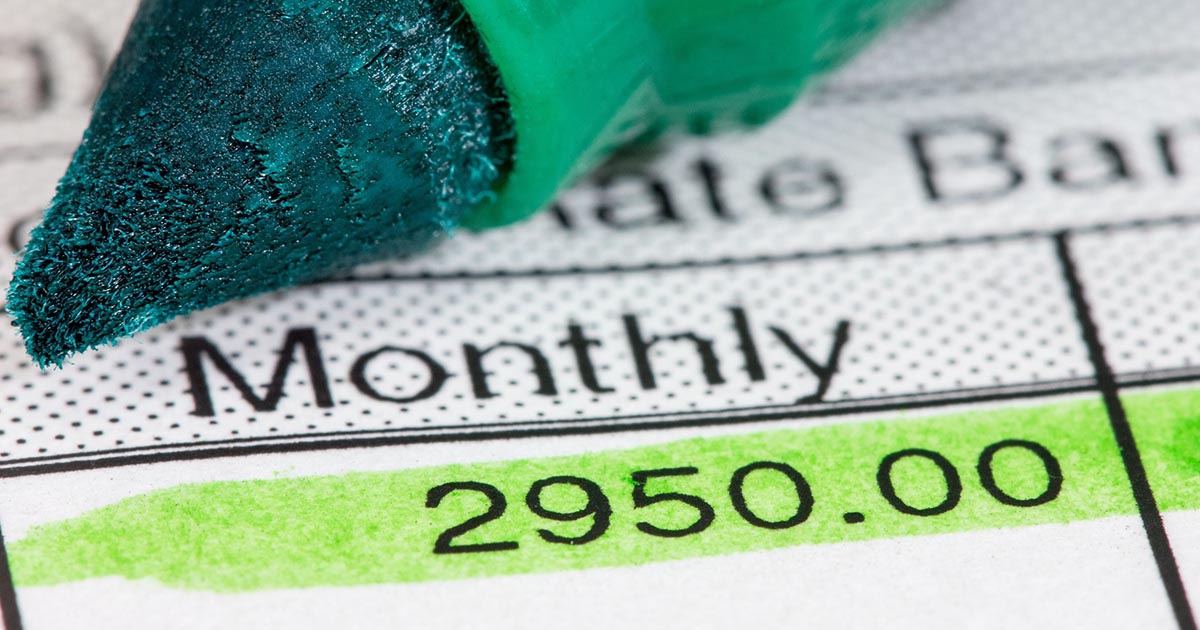セルを移動・選択する
Excelでデータを入力するには、まずセルを選択します。セルを効率よく移動できれば、入力の効率がぐっとアップします。
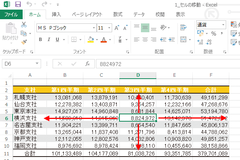
Excelで表の先頭や末尾へ簡単に移動するショートカットキー
[Ctrl]キーと方向キーを同時に押すと、連続してデータが入力されているセル範囲の先頭や末尾に移動できます。
- いつでも左上のセル「A1」に移動できるショートカットキー
- 指定したセルに直接移動できる「名前ボックス」の使い方
- 方向キーを押しても移動できず選択範囲が広がってしまうときの対処方法
- 方向キーを押すと画面がスクロールしてしまうときは[ScrollLock]を解除する
- Excelで[Enter]キーを押して横や上のセルに移動できるようにする方法
- 編集する範囲を指定し、データ入力を楽にする方法
- [Tab]キーで右のセルに移動しながら入力できる
- [入力]と[編集]モードを必要に応じて使い分ける
- 離れた位置にあるセルを同時に選択する方法
- キーボード操作でExcelの選択範囲を拡大/縮小する方法
- セル範囲の選択をマウスのドラッグよりも正確に行なう方法
- すべてのセルを選択にできる[全セル選択]ボタン
- 表の中から数値が入力されたセルだけを選択する方法
- ワークシート内で、表だけを簡単に選択できるショートカットキー
- 行または列をまとめて選択する方法
データを入力する
グラフの作成でもデータベースの構築でも、セルにデータを入力するところから操作は始まります。ここでは、データ入力のテクニックを解説した記事をまとめています。
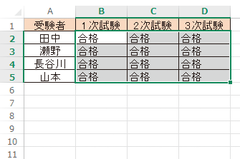
Excelでは[Ctrl]+[Enter]で複数のセルに同じデータを入力できる
データを入力して[Ctrl]+[Enter]キーを押すと、選択したすべてのセルに一括して同じデータを入力できます。
- 同じデータを同じ列/行にまとめて入力する方法
- 文字と数値の入力モードを簡単に切り替える方法
- 入力したセルの内容を修正するには[F2]を押す
- いちど入力した漢字を変換し直す方法
- 1つ上のセルと同じ内容を入力する方法
- 「@」(アットマーク)が付いた文字列を入力する方法
- セルの中で文字を改行する方法
- 複数行にわたるデータが表示されないときの対処方法
- 「数式バー」を広げて、すべてのデータを表示する
- [Delete]キーを使わずドラッグ操作だけでデータを削除する方法
- セルのデータと書式をまとめて削除し、初期化する方法
- 英文のスペルを自動修正する「オートコレクト」の使い方
- 英文のスペルミスを確認する方法
数値や日付を入力する
Excelでは文字や数値、日付など、データの種類を区別して扱います。ここでは、数値と日付のデータ入力について解説した記事をまとめました。
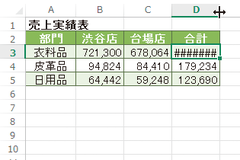
Excel で入力した数値が「####」と表示されてしまうときの対処方法
数値が「####」と表示されるときは、セルの幅を広げてみましょう。
- 入力した数値が正しく表示されず「4.E+04」のようになるときの対処方法
- データが入力したとおりに表示されないときは書式「文字列」を指定する
- 「1-1」と数式を入力したら「1月1日」と日付が表示されたときの対処方法
- 入力した最初のゼロが消えて「0318」が「318」となるときの対処方法
- 分数を入力する方法
- 小数点以下の数値が勝手に四捨五入されてしまうときの対処方法
- 「℃」や「㎡」などの単位記号を入力する方法
連続するデータを効率的に入力する
Excelの便利な機能の1つに、ドラッグ操作で連続データを自動入力できる機能が挙げられます。ここでは、連続するデータの入力に関するワザを解説します。

Excelで連続する数字などのデータを簡単に入力する「オートフィル」の使い方
「オートフィル」機能を使えば、「1、2、3...」のように連続したデータを一気に入力できます。日付のほか、「第1」「1人」といった文字列と数字を組み合わせたデータを入力することも可能です。
- 「1、2、3......」のような数値の連続データを入力する方法
- 10、20、30...のように一定数ずつ数える連続データを入力する方法
- 日付の連続データを月単位や年単位で入力する方法
- 「月曜日」から「日曜日」までの連続データを簡単に入力する方法
- 「1」から「100」までの連続データを簡単に入力する方法
- タッチ操作を使ってオートフィルを実行する方法
- 独自に定義した連続データを入力する方法
- オートフィルを素早く実行する方法
面倒なデータ入力を効率化する
Excelには、データ入力の負担を軽減するための機能が豊富に用意されています。ここでは、「データを簡単かつ正確に入力する」ワザを解説した記事をまとめました。
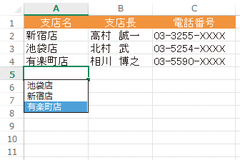
Excelで同じデータを楽に入力できる「リスト」と「オートコンプリート」
[Alt]+[↓]キーや「オートコンプリート」の機能を使えば、同じデータを簡単に入力できます。
- オートコンプリートをオフに(無効化)する方法
- セルの項目を選択式にし、入力を効率化する
- 入力内容に応じて入力モードを自動的に切り替える方法
- セルに入力できるデータを制限する「入力規則」の使い方
- 入力規則に違反したエラーメッセージを表示する方法
- 1つのセル内の姓と名を別のセルに分割して入力する方法
- データの規則性を判断し効率よく入力できる「フラッシュフィル」の使い方
- 郵便番号から住所をすばやく入力する方法
- セルの漢字にふりがな(ルビ)を表示する方法
- セルのふりがな(ルビ)を修正するには
- ふりがなの書式や配置を変更する方法
- メールアドレスやURLに勝手にリンクが設定されるのを避ける方法
- ハイパーリンクが設定されたセルを選択する方法
- 表の中で検索する方法
- 操作をキャンセルして元に戻す(アンドゥする)方法
検索と置換のテクニック
大量のデータが入力されているワークシートの中から、目的のデータを探し出すのは大変です。[検索と置換]を使いこなして、効率のよい作業を目指しましょう。
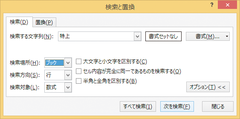
Excelのブック(文書)全体からデータを検索する方法
[検索と置換]ダイアログボックスで[オプション]ボタンをクリックし、[検索場所]を[ブック]に変更しましょう。
- 「東京都○○市」などを検索する「ワイルドカード」の使い方
- 特定の文字を書き換える(置換する)方法
- すべてのセル内の改行をまとめて削除する方法
- 文字列の中にある不要なスペースを削除する方法
- 表の文字の色をまとめて変更する方法
移動とコピー、挿入と削除のワザ
セルの移動やコピー、挿入、削除といった操作は、作成済みの表の修正や使いまわしに欠かせません。以下の解説記事を参考に操作方法をマスターして、思い通りの表を作りましょう。
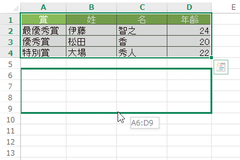
Excelで表を移動またはコピーする3つの方法
表を選択してドラッグすれば、簡単に移動できます。コピーや貼り付けのショートカットキーも活用しましょう。
- コピーしたセル範囲の枠が消えないときの対処方法
- 列の幅を変えないで表をコピーする方法
- セルの数式でなく計算結果をコピーする方法
- 表の縦横(行と列)を入れ替える方法
- 複数の数値に同じ計算式を貼り付けて「まとめて1割引」にする方法
- セルを画像としてコピーし、ほかの部分に貼り付ける方法
- 1列を丸ごと別の列の間に移動/コピーする方法
- セルを移動して、ほかのセルと入れ替える方法
- 「貼り付けプレビュー」機能とは
- セルの罫線や色など「書式」だけをコピーする方法
- 表の自由な位置にセルを追加する方法
- 表に、行や列を追加する方法
- 表に、書式を引き継がずに行や列を挿入する方法
- 表に、下の行と同じ書式の行を挿入する方法
- 複数の行や列をまとめて挿入する方法
- 行や列を選択して削除する方法
- データをセルごと削除する方法
セルの幅や高さの調整
体裁の良い表を作成するには、セルの大きさとデータ量のバランスをうまくとることが大切です。ここでは、セルの幅や高さを調整する方法を解説します。
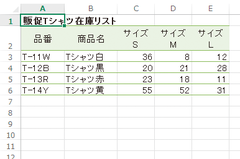
Excelで行の高さや列の幅を変更する方法
行番号の下、または列番号の右の境界線をドラッグすると、行の高さや列の幅を変更できます。
- 複数の行の高さや列の幅をそろえる方法
- 行の高さや列の幅を数値で指定する方法
- 行の高さや列の幅をセンチメートル単位で指定する方法
- セルの内容に合わせて列の幅を調整する方法
- タイトル以外のデータに合わせて表の列の幅を調整する方法
- 行や列を非表示にする方法
- 非表示にした行や列を再表示する方法
ワークシートの操作
Excelでは、セルと同じくらいワークシートの扱いも重要となります。ここでは、ワークシートそのものに関する操作を解説しています。
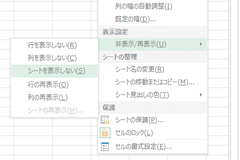
Excelで特定のワークシートを非表示にする方法
使用頻度の低いワークシートや変更されたくないワークシートなどは、非表示にすることもできます。