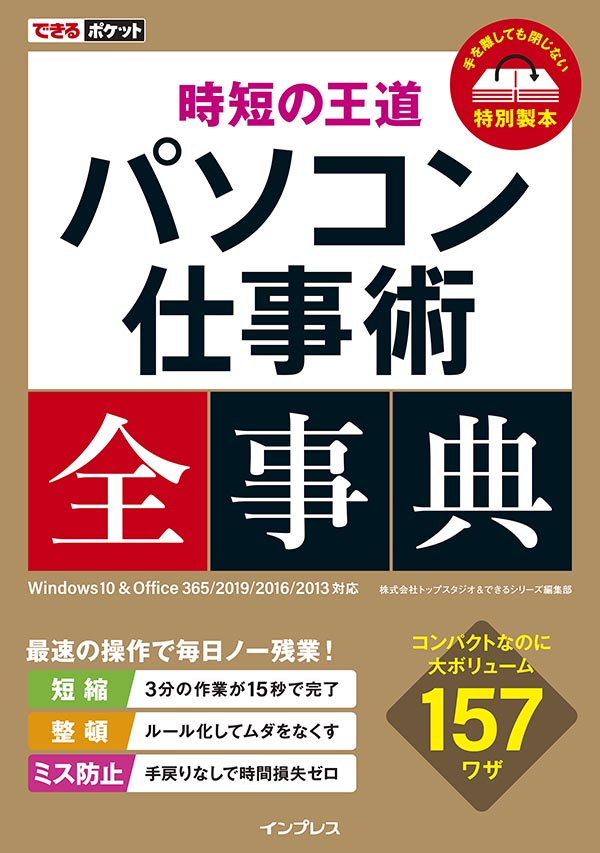文字入力と編集まとめ
文字の入力や編集は、毎日の仕事の中でも特に長時間行う操作でしょう。そのため、スピーディーにこなせれば時短の効果も大きいものです。
正確な入力の方法だけでなく、ミスしたときにカバーする方法まで習慣づけておくと、より快適に仕事を進められます。また、できるだけマウスを使わないようにすることもスピードアップに役立ちます。
ここでは、さまざまなショートカットキーや、メモに使える機能の解説記事をまとめています。最速の操作をマスターし、ストレスのない作業を実現しましょう。
文字入力

日本語モードで英語入力
英数字が出てくるたびに入力モードを切り替えていると、文字入力のテンポが崩れてしまいます。半角英数字に変換するショートカットキーを使って、モード切り替えの手間を省きましょう。

郵便番号辞書で住所入力を時短&ミス防止
住所の入力は、文字数が多いうえに正確さが要求されます。しかし、「郵便番号辞書」を活用すれば、短い文字数で正確に入力できるようになります。

カタカナは確実な一発変換を
カタカナ語は[Space]キーや[変換]キーでも変換できますが、なかなか候補に出てこないこともあります。ショートカットキーを覚えて、ひらがなやカタカナへの変換を一発で済ませましょう。

覚えやすい名称から、スムーズに記号を入力
「①」や「→」のような記号も、漢字などと同じく名称や読み方からの変換が可能です。よく使う記号の名称を覚えておきましょう。

致命的な入力ミスを単語登録で防止
取引先の人名など、間違えられない固有名詞には[単語の登録機能]を利用しましょう。失礼なミスを防止し、その都度正式名称を調べる手間が省けます。

読めない漢字は手書きで検索
読みの分からない漢字を入力するために辞書を引くのは時間がかかります。IMEパッドの[手書き]機能を使って、読めない漢字をすばやく調べましょう。

コピペに必須のショートカットキーを指で覚える
コピペや切り貼りの操作には、[Ctrl]を使った3つのショートカットキーを使います。範囲の選択などは右手のマウスに任せ、左手は3つのキーの上でリズムよく動きましょう。
文字編集

ショートカットキーで長文も楽々選択
長い文字列を選択するのに便利なのが[Ctrl]+[A]のショートカットキーです。カーソルのあるエリアすべてが選択範囲となるため、カーソルの位置を確かめながら使いましょう。

クリップボードの履歴をさかのぼる
クリップボードの履歴を呼び出すと、過去にコピーしたデータを再び選ぶことができます。通常の貼り付けのショートカットキーと併せて、覚えておくと便利です。

操作の取り消しは[Ctrl]+[Z]
[Ctrl]+[Z]を使うと直前の操作を取り消すことができます。操作ミスをしたときの習慣として身に付けておきましょう。

変換ミスは再変換
変換ミスを確定してしまったとき、一度消して再入力してはいないでしょうか? ミスした部分を選択して[変換]を押すことで、もう一度入力しなくても修正が可能です。

文書の端から端までひとっ飛び
[Home]&[End]キーでカーソルがある行の先頭と末尾に、[Ctrl]キーを合わせると文書自体の先頭と末尾にカーソルが瞬間移動します。長い文書内を移動するとき、非常に便利なショートカットキーです。

ダブルクリックで高速&正確に単語を選択
パソコンで文字を選択するとき、必要な範囲を正確に選択できずイライラすることはありませんか? ダブルクリックによるワザで、速く正確に選択できます。
OneNote

OneNoteを、雑多な情報をひとまとめにするメモ帳として使う
パソコンで雑多な情報をまとめるときは、「OneNote」が便利です。重要ではあるものの文書を作るほどではない情報を、何でもまとめて記録しておくのにぴったりです。

OneNoteで未来の自分のためのマニュアルを作る
OneNoteのページには、WordやExcelなどのファイルを添付できます。申請書などのファイルと一緒に入力の手順や注意点をメモしておけば、今後同じ書類を作成するときが楽になります。

OneNoteで名刺をお手軽管理
OneNoteは名刺の管理にも活用できます。iPhone/Androidアプリの「Office Lens」で名刺を撮影すれば、画像だけでなく氏名などのテキストデータ付きでOneNoteに保存可能です。

OneNoteに貼り付ける文字は、書式解除で再利用しやすく
Webページなどから文字をコピペするとき、色や大きさなどの書式が保持されたままだと、見づらかったりデザインが崩れてしまったりします。[テキストのみ保持]を選択することで、書式を解除しての貼り付けが可能です。
メモ帳

「メモ帳」で不要な書式を排除
ほかのアプリから「メモ帳」へテキストを貼り付けると、書式は自動的に解除されます。書式が作業の邪魔になるときは、メモ帳などの「テキストエディター」を活用しましょう。

作業の記録を「メモ帳」で
「メモ帳」で文書の先頭に「.LOG」と入力すると、ファイルを開いた日時が自動的に記録されるようになります。作業の記録などを正確かつ手早く残すワザです。
書籍で読むならこちら
王道の3原則で、速く、ムダなく、ミスもない パソコン仕事のパーフェクトな時短が実現できます。