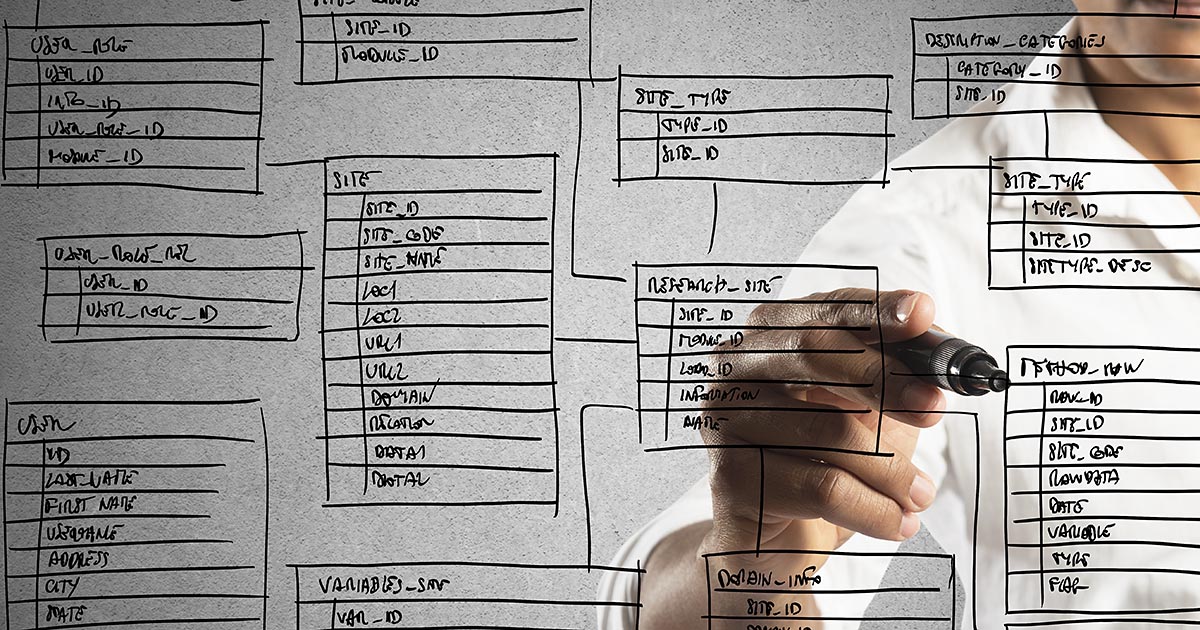テーブルの基本操作
データベスの構築は、データを蓄積するところから始まります。ここではその中心的な役割を担う、テーブルの基本操作を解説します。
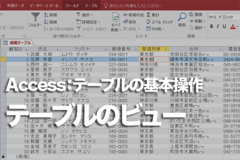
Accessのテーブルで切り替えられるビューの種類
テーブルはデータシートビューとデザインビューの2種類に切り替えられ、作業の内容に応じて使い分けます。それぞれのビューの違いを確認しましょう。
データ入力の基本操作
テーブルのデータシートビューでデータを入力するための基本操作を紹介します。また、入力に関連する便利ワザも紹介します。
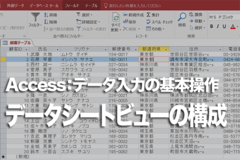
Accessのテーブル(データシートビュー)の画面構成とアイコンの意味
テーブルのデータシートビューは、新しいレコードの入力や既存レコードの編集を行う画面です。画面の構成や、レコードの状態を知らせるアイコンの意味を確認しましょう。
- レコードやフィールド、セルを選択する方法
- レコードの切り替えを簡単に行う方法
- レコードを保存する方法
- レコードの編集を取り消したり削除したりする方法
- [コピー]と[貼り付け]を使って入力を効率化する方法
- 列の幅や行の高さを変更する方法
テーブル作成の基礎
データベースを効率よく運用するには、土台となるテーブルをしっかり作り込むことが大切です。まずはテーブル作成に関する基本を身に付けましょう。
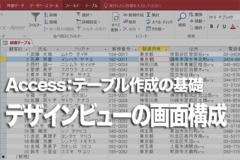
Accessのテーブル(デザインビュー)の画面構成
デザインビューは、テーブルやフィールドの設定を行う画面です。テーブルはデータシートビューでも作成できますが、詳細な設定にはデザインビューでしか行えないので、画面構成を確認しておきましょう。
- データシートビューでテーブルを作成する方法
- デザインビューでテーブルを作成する方法
- フィールドの追加や削除を行う方法
- テーブルで設定できるデータ型の種類
- [フィールドプロパティ]とは
- [主キー]とは
- 複数のフィールドを組み合わせて主キーを設定する方法
データ型の設定とデータ型に応じた入力
テーブルを作成するときは、入力するデータの内容に合わせた適切なデータ型の設定が大切です。ここでは、各データ型の特徴と、データ型に応じた入力方法を紹介します。
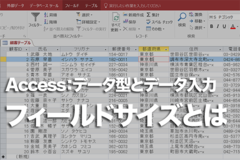
Accessのテーブル(デザインビュー)の[フィールドサイズ]とは
短いテキスト、数値型、オートナンバー型のフィールドには[フィールドサイズ]プロパティが用意されています。最大文字数や数字のけたの指定など、フィールドに格納するデータの種類や量の設定が可能です。
- テーブルでは扱う数値に応じてデータ型を使い分ける
- 入力する文字列に応じてデータ型を使い分ける
- テーブルに日付や時刻を入力する方法
- 数値や日付の代わりに「####」が表示されるときの対処方法
- Yes/No型の使い方
- ハイパーリンク型の使い方
- テーブルに画像を保存する方法
- 集計フィールドを作成する方法
- ドロップダウンリストを使ってデータを一覧から入力する方法
- ドロップダウンリストのサイズを変更する方法
- ルックアップフィールドに表示されるデータを直接指定する方法
- 1つのルックアップフィールドに複数のデータを入力する方法
- ルックアップフィールドを解除する方法
フィールドの設定
フィールドにはそれぞれ詳細な規則や属性を設定できるフィールドプロパティが用意されていま す。それらをきちんと設定することで、データベースの使い勝手が向上します。
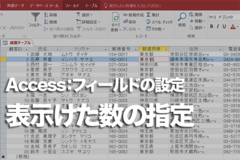
Accessのテーブルで入力する数値の先頭に「0」を補完して「0001」と表示する方法
数値型やオートナンバー型の数値は、[書式]プロパティで書式を指定することで、先頭に「0」を補完し、けたをそろえた表示にできます。数値の表示形式を変える、主な書式指定文字を紹介します。
- マイナスの数値を赤で表示する方法
- 小数のけた数が設定したとおりにならないときの対処方法
- 日付の表示形式を指定する方法
- [定型入力]プロパティを使って入力パターンを設定する方法
- 和暦で入力したのに西暦で表示されてしまうときの対処方法
- アルファベットの大文字だけで入力させる方法
- 今日の日付を既定値に設定して自動で入力する方法
- フィールドに入力するデータを制限する方法
- [出席者数]に[定員]以下の数値しか入力できないようにする方法
- フィールドの入力漏れを防ぐ方法
- テーブルの[インデックス]とは
- インデックスの自動作成を設定する方法
- フィールドごとに文字の入力モードを自動で切り替える方法
- ふりがなを自動入力する方法
- 郵便番号から住所を自動で入力する方法
- フィールドプロパティを後から変更してもいいの?
- データシートビューでテーブルのデザインが変更されるのを防ぐ方法
レコード操作の便利ワザ
データシートビューには、レコードの検索、置換、並べ替え、抽出などの機能があります。レコー ドを思い通りに操作できるように、これらの機能を覚えましょう。
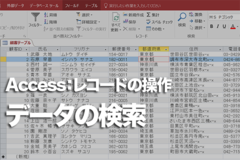
Accessのテーブルで特定の文字で始まる/終わるデータを検索する方法
「鈴木」という名字の会員を名簿から探すときなど、特定の文字で始まるデータを検索するときは、[検索と置換]ダイアログボックスを使います。特定の文字で終わるデータを探すときは「*」や「?」という記号(ワイルドカード)を先頭に入力します。
- 素早く検索や置換を実行する方法
- データが存在するのに検索されないときの対処方法
- データを置換する方法
- レコードを集計する方法
- レコードの並べ替えを実行/解除する方法
- 五十音順の並べ替えができないときの対処方法
- 複数のフィールドを基準にして並べ替える方法
- データをフィルターで抽出する/フィルターを解除する方法
- 「A会員またはB会員」と抽出する方法
- 抽出結果をさらに別の条件で絞り込む方法
- [フォームフィルター]を使って条件をまとめて指定して抽出する方法
- 並べ替えやフィルターの条件を保存する方法
データシートの表示設定
データシートビューでデータを見やすく表示したり、検索や並べ替えを思い通りに実行するための操作を取り上げます。
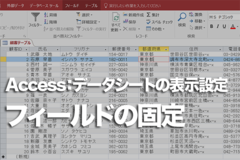
Accessでテーブルを横にスクロールしたときに左側のフィールドが見えなくなるときの対処方法
フィールドが多いデータシートでは、横にスクロールすると左端にあるフィールドが見えなくなってしまうことがあります。レコードを区別するフィールドが隠れないように、データシートの左端に固定しましょう。
テーブルの操作
Accessでは、データの整合性を保つために入力できるデータに制約が生じ、思い通りに作業が進まないことがあります。そのような問題の解決方法を解説します。
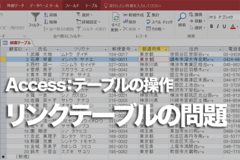
Accessでリンクテーブルやロックされたテーブルが開かないときの対処方法
リンクテーブルを開こうとしてもダイアログボックスが表示されて開けないときは、リンクが切れているので、リンク先を更新する必要があります。他のユーザーがロックしていて開けないテーブルは、設定を変更すると参照できるようになります。
- デザインビューでテーブルを開いたら読み取り専用のメッセージが表示されたときの対処方法
- テーブルでレコードを保存できないときの対処方法
- データを編集できないときの対処方法
- レコードを削除できないときの対処方法
- オートナンバー型のフィールドの欠番を埋める方法
- オートナンバー型の数値を「1001」から始める方法
リレーションシップの設定
複数のテーブルを組み合わせて使用するにはリレーションシップの知識が必須です。リレーションシップの仕組みや使い方に関する疑問を解決しましょう。
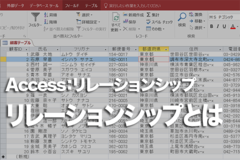
Accessのテーブルの「リレーションシップ」とは
テーブル同士の関連付けのことをリレーションシップといいます。テーブル同士がどのように結び付くかによって、「一対多リレーションシップ」、「一対一リレーションシップ」、「多対多リレーションシップ」などがあります。