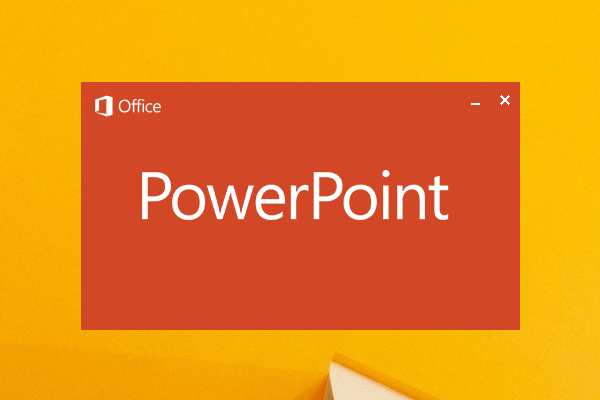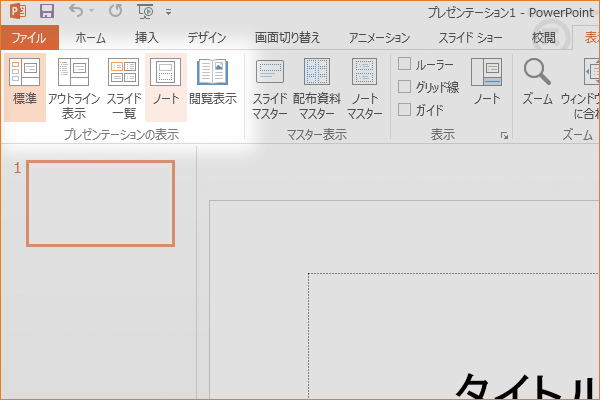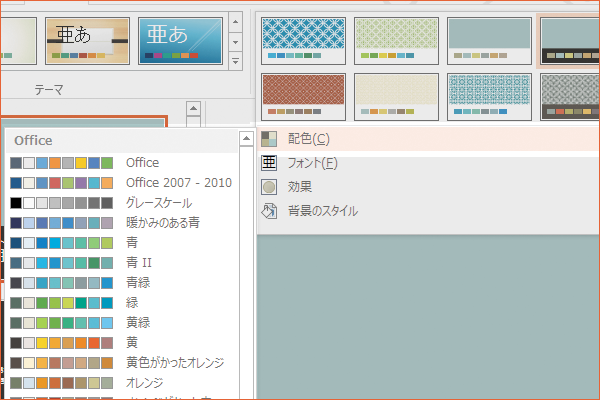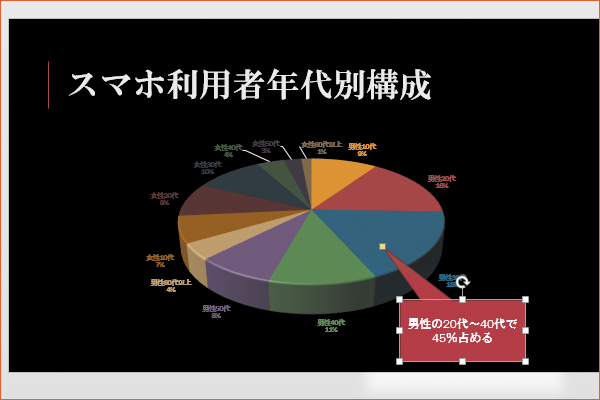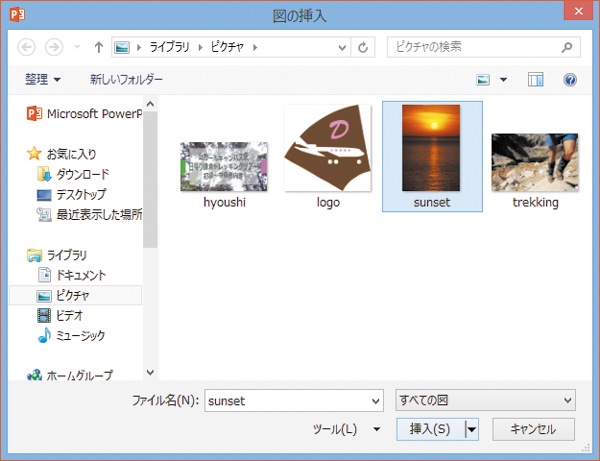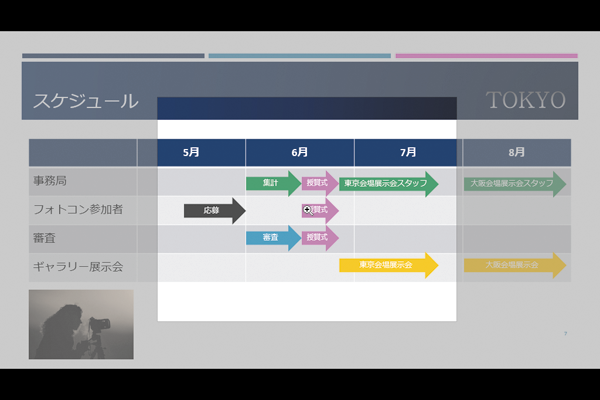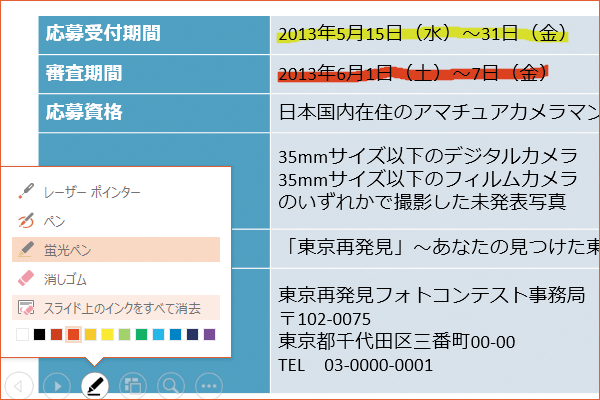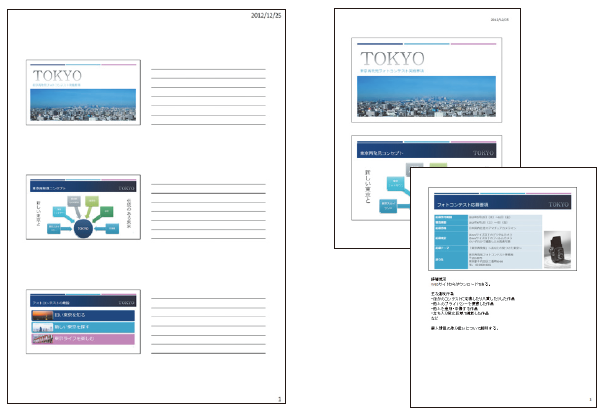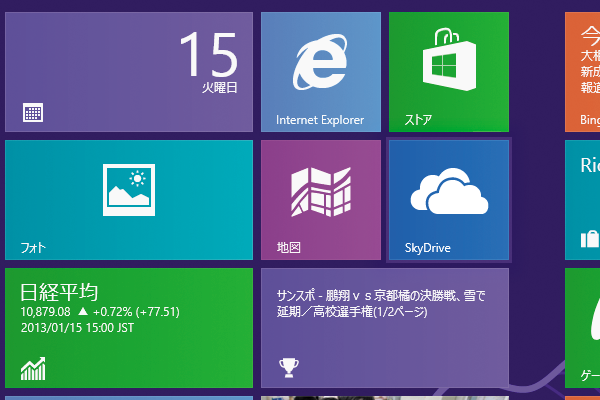PowerPoint 2013の使い方解説記事の一覧(全86記事)です。「レッスン1」から順に操作を覚えていけば、PowerPointを使い方を自然にマスターできます!
チャプターの一覧
- PowerPointを使い始める
- プレゼンテーションの内容を作成する
- スライドのデザインを整える
- グラフや表を挿入する
- イラストや図表を挿入する
- 動画や音楽を挿入する
- アニメーションを設定して動きを付ける
- スライドショーを実行する
- プレゼンテーションの資料を配布する
- オリジナルのテンプレートを作成する
- OneDrive(SkyDrive)を利用しよう
1.PowerPointを使い始める
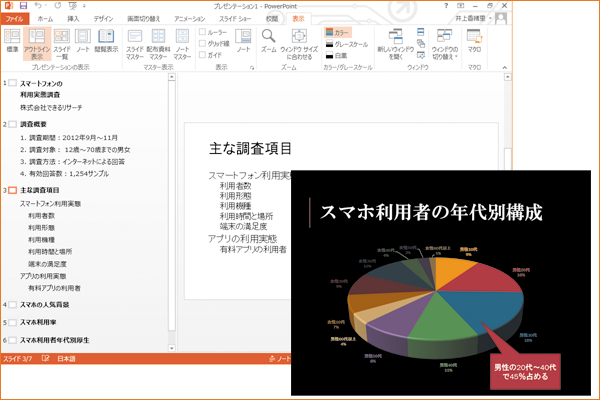 PowerPointでできること
PowerPointでできること
どんなことができる? PowerPoint 2013の特徴とは
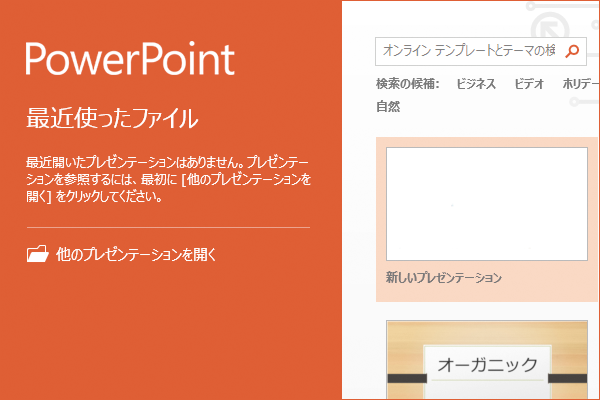 PowerPointの起動、終了
PowerPointの起動、終了
PowerPoint 2013を起動する方法
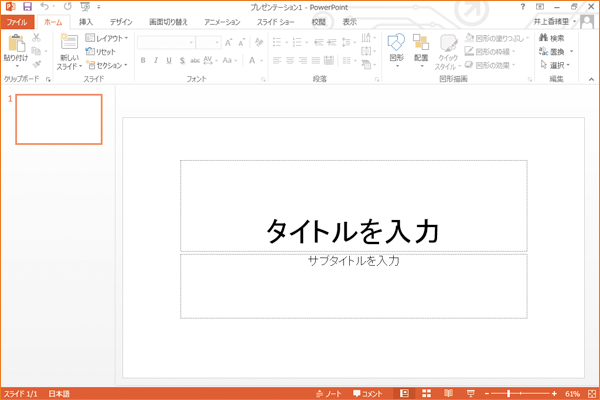 各部の名称と役割
各部の名称と役割
PowerPoint 2013の画面を確認しよう
2.プレゼンテーションの内容を作成する
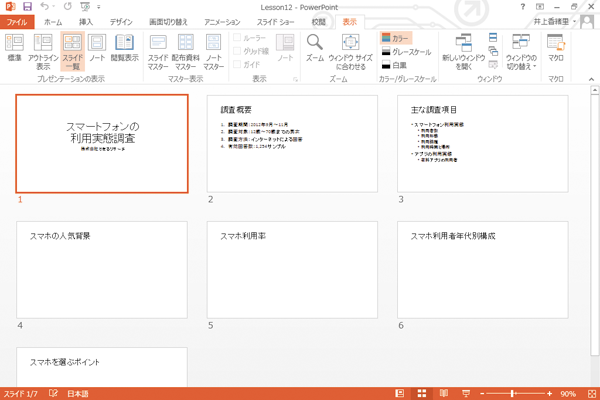 スライドの作成
スライドの作成
PowerPoint 2013で資料を作成しよう
 タイトルスライド
タイトルスライド
表紙のスライドを作成しよう
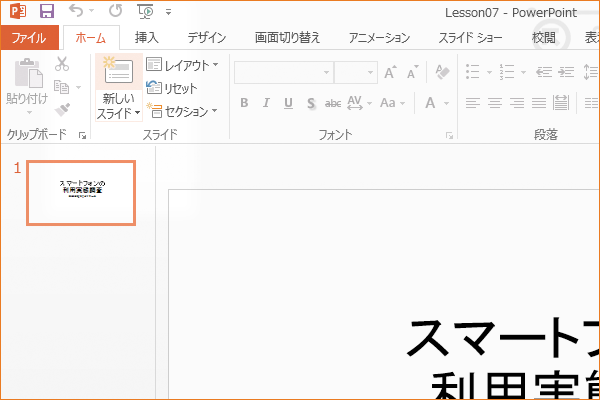 新しいスライド
新しいスライド
新しいスライドを追加するには
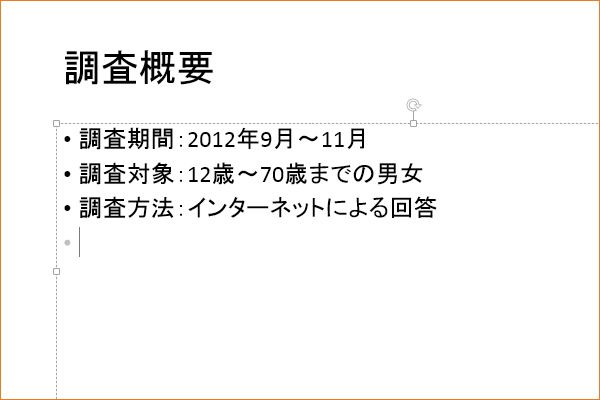 箇条書きの入力
箇条書きの入力
スライドの内容を入力する方法
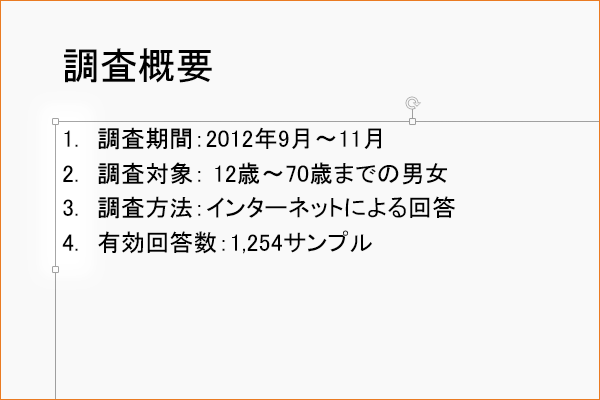 段落番号
段落番号
箇条書きの行頭を連番にするには
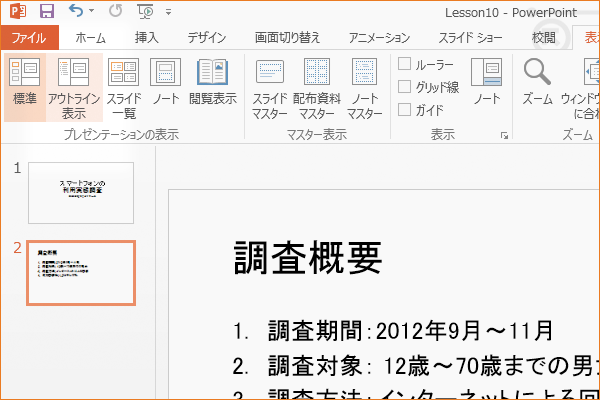 [アウトライン表示]モードでの入力
[アウトライン表示]モードでの入力
プレゼンテーションの骨格を作成するには
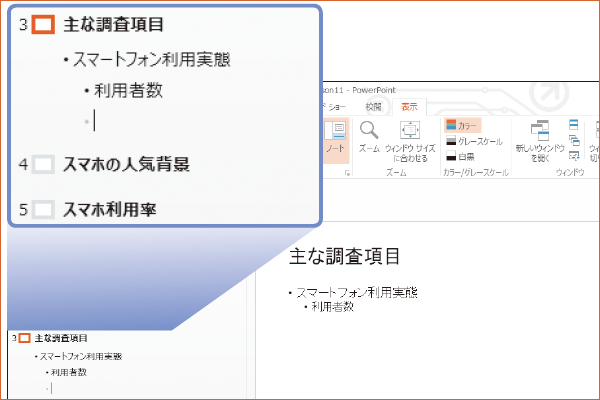 [アウトライン表示]モードでの項目の入力
[アウトライン表示]モードでの項目の入力
スライドに項目を入力しよう
 [スライド一覧表示]モード
[スライド一覧表示]モード
複数のスライドを同時に表示するには
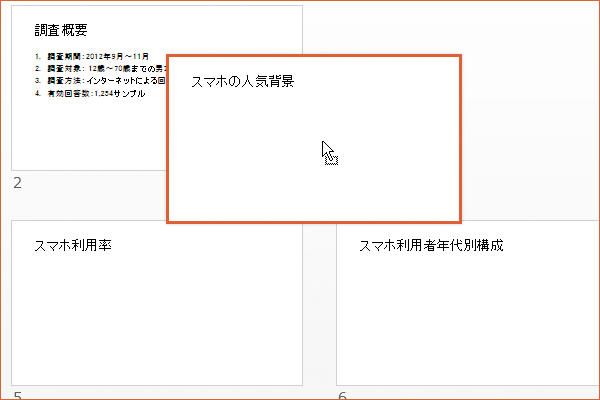 スライドの移動
スライドの移動
スライドの順番を入れ替える方法
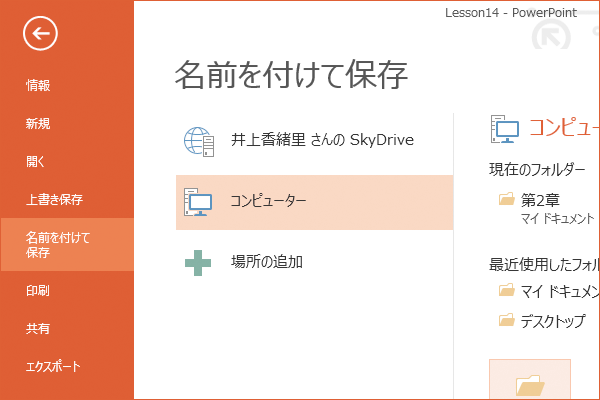 名前を付けて保存
名前を付けて保存
スライドを保存しよう
3.スライドのデザインを整える
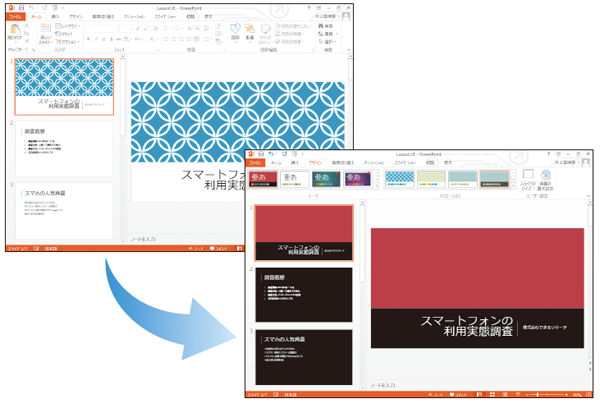 スライドのデザイン
スライドのデザイン
PowerPoint 2013で見栄えのするスライドを作成しよう
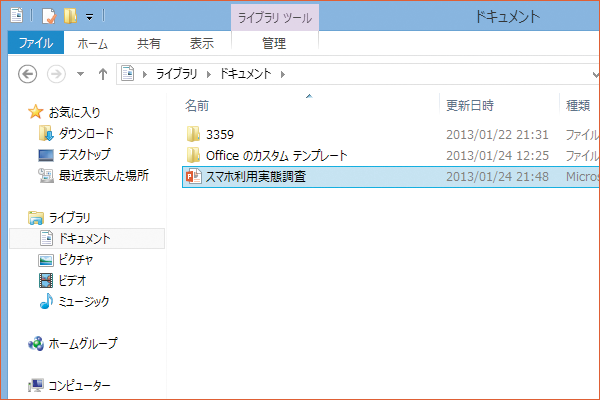 ドキュメント
ドキュメント
保存したスライドを開く方法
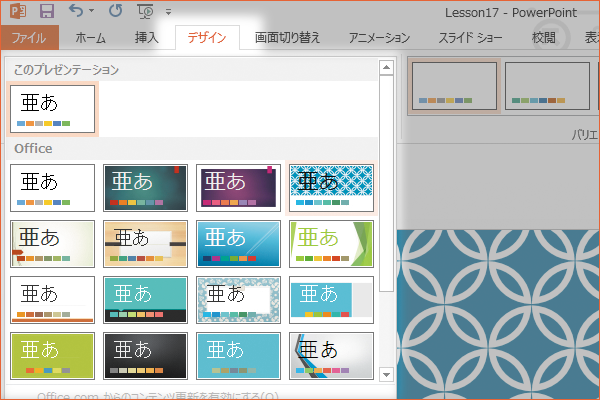 テーマ
テーマ
スライドのデザインを変更するには
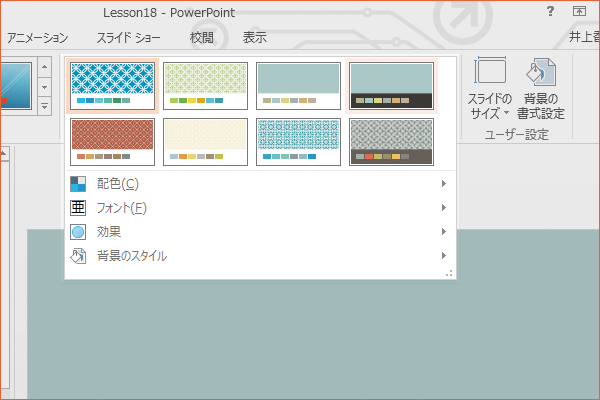 バリエーション
バリエーション
スライドのバリエーションを変更するには
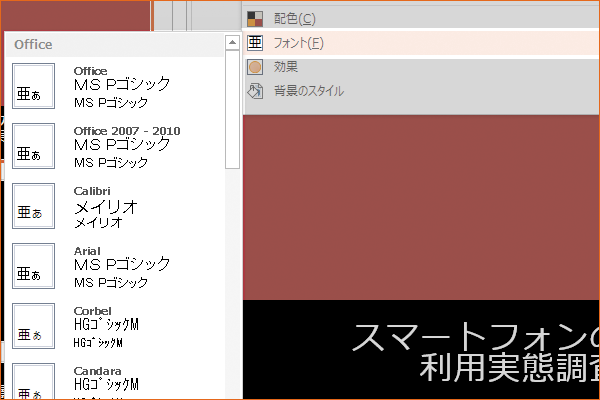 フォント
フォント
文字のデザインを変更するには
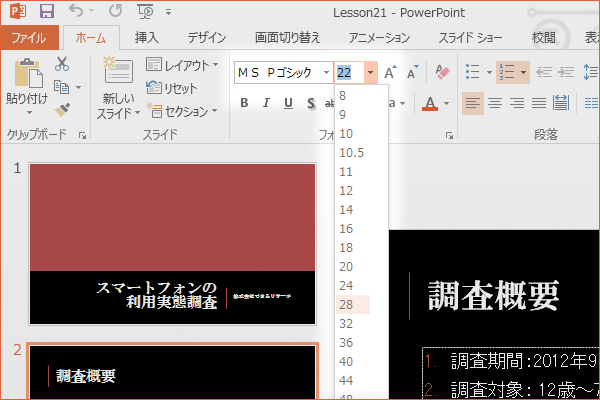 フォントサイズ
フォントサイズ
文字のフォントサイズを変更するには
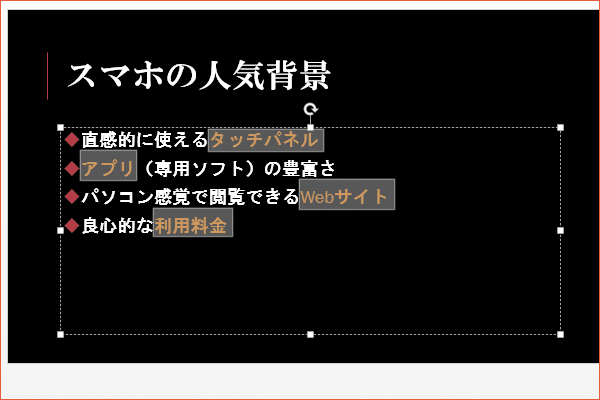 フォントの色
フォントの色
特定の文字に色を付けるには
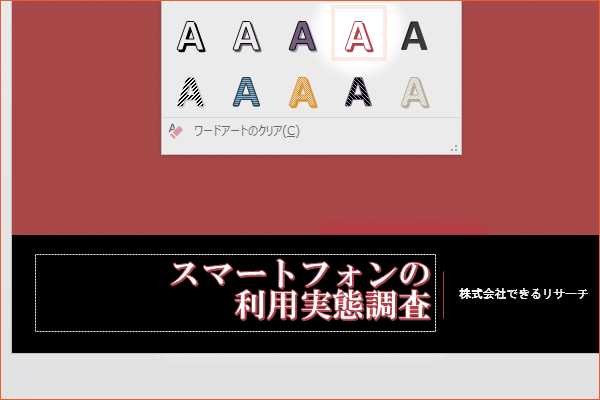 ワードアートのスタイル
ワードアートのスタイル
文字に特殊効果を付けるには
4.表やグラフを挿入する
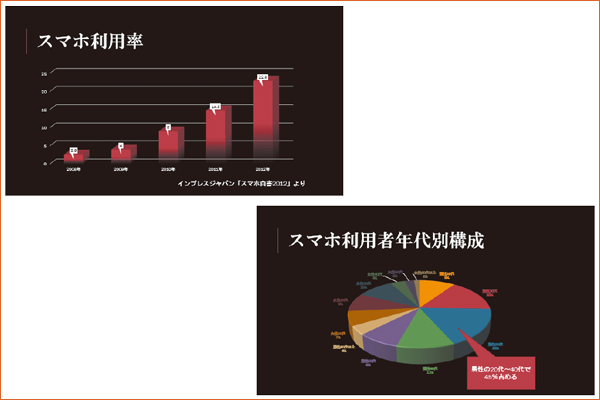 グラフや表の挿入
グラフや表の挿入
PowerPoint 2013で説得力のあるスライドを作成しよう
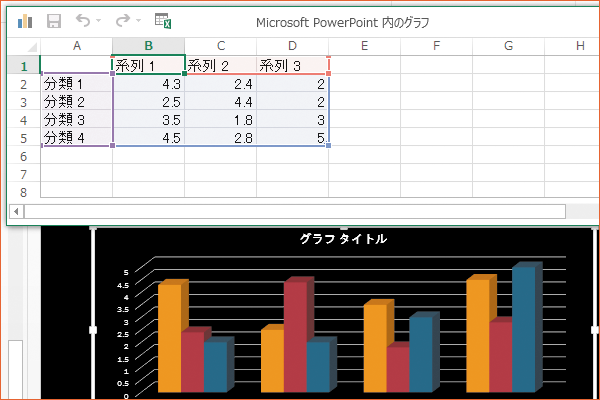 グラフの挿入
グラフの挿入
スライドにグラフを挿入するには
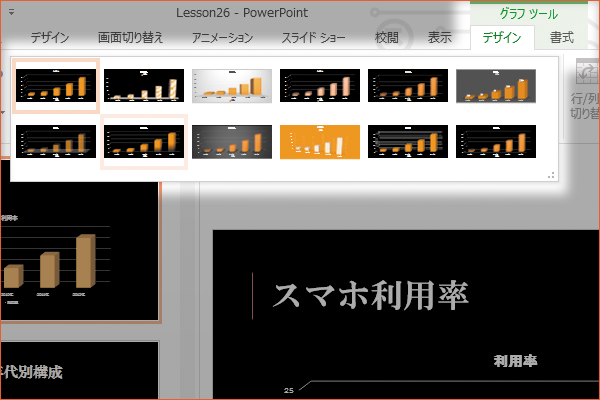 グラフのスタイル
グラフのスタイル
グラフのデザインを変更するには
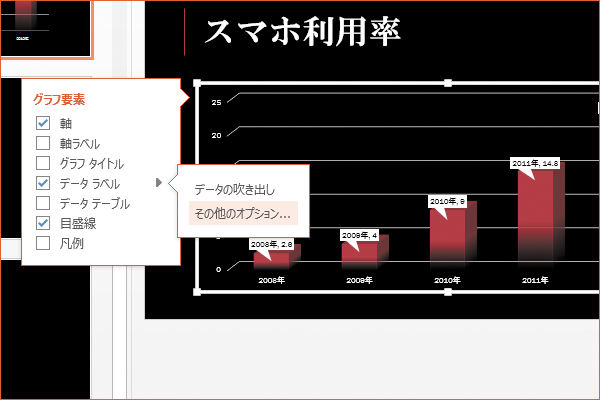 グラフ要素
グラフ要素
表の数値をグラフに表示するには
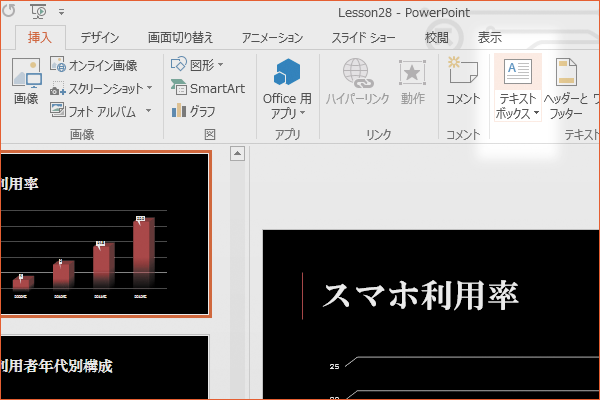 テキストボックス
テキストボックス
好きな場所に文字を入力するには
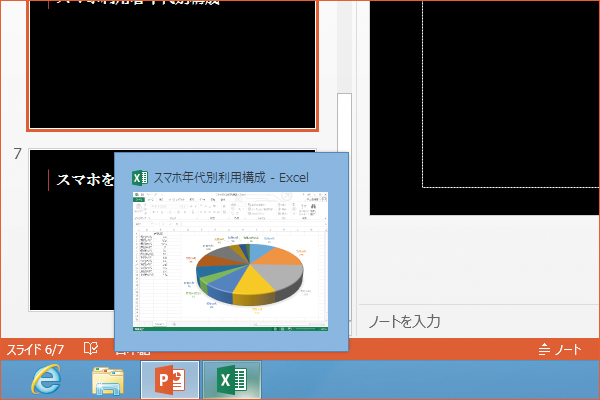 グラフのコピーと貼り付け
グラフのコピーと貼り付け
Excelで作成したグラフを利用するには
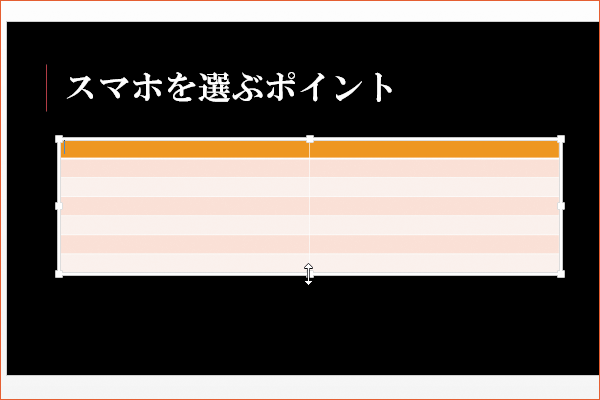 表の挿入
表の挿入
表を挿入するには
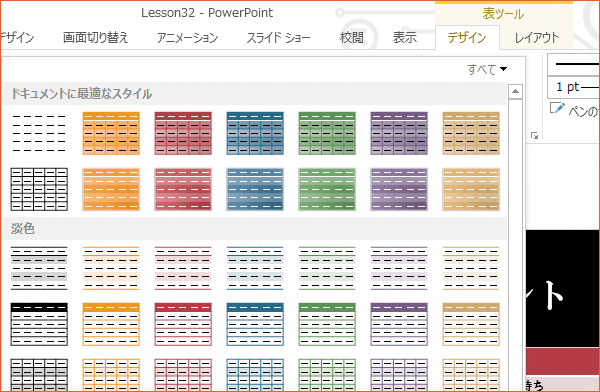 表のスタイル
表のスタイル
表のデザインを変更するには
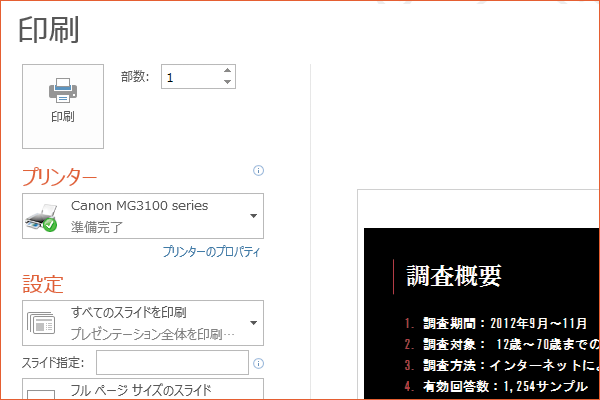 印刷
印刷
スライドを印刷するには
5.イラストや図表を挿入する
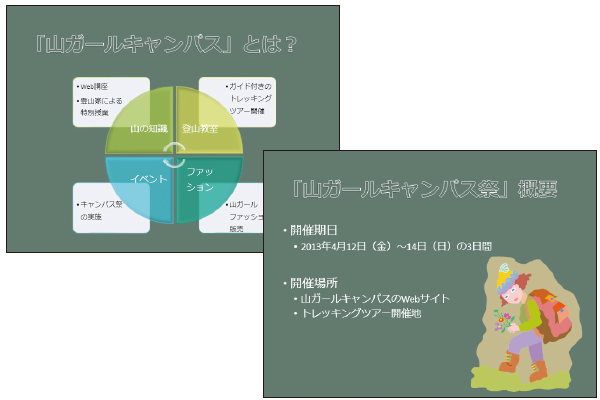 イラストや図の挿入
イラストや図の挿入
PowerPoint 2013で表現力のあるスライドを作成しよう
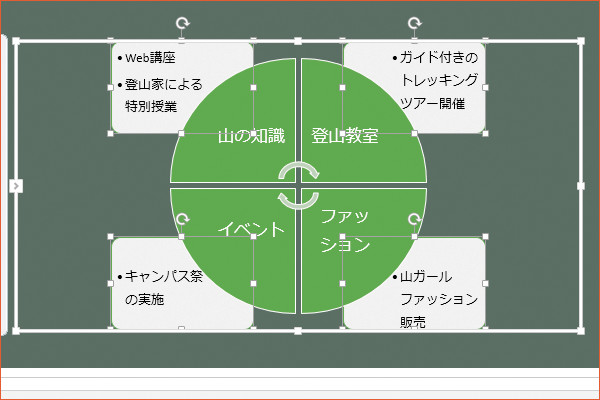 SmartArt
SmartArt
図表を作成するには
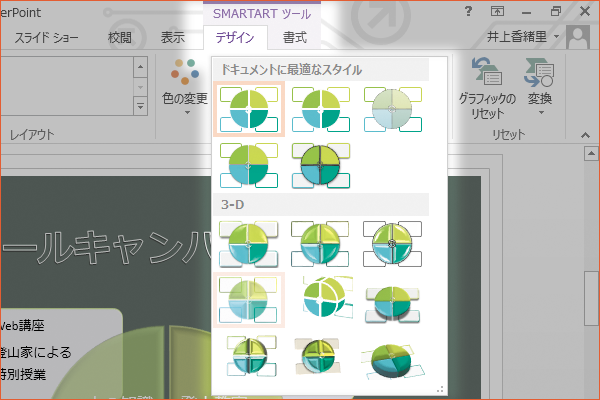 SmartArtのスタイル
SmartArtのスタイル
図表の色や形を変更するには
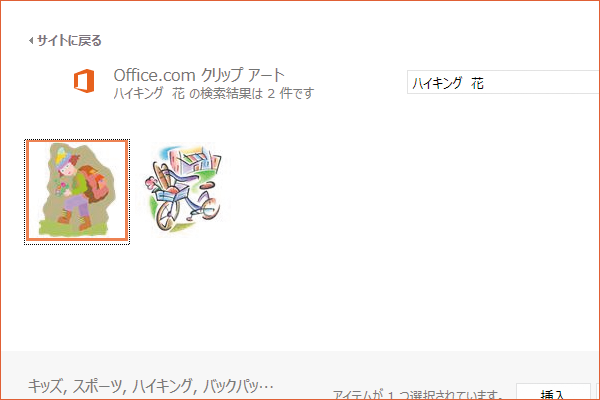 オンライン画像
オンライン画像
イラストを挿入するには
 イラストの移動と大きさの変更
イラストの移動と大きさの変更
イラストの位置やサイズを変更するには
 トリミング
トリミング
写真の一部を切り取るには
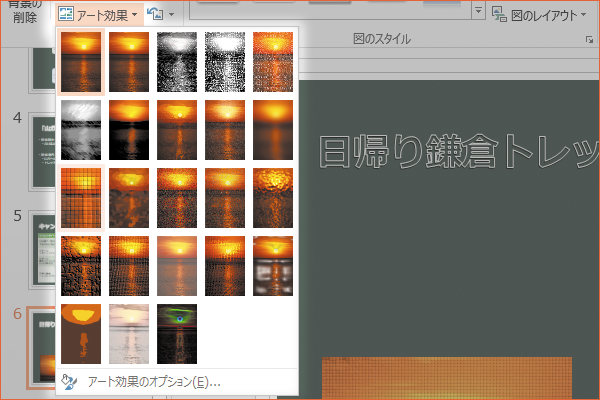 アート効果
アート効果
写真に目立つ効果を設定するには
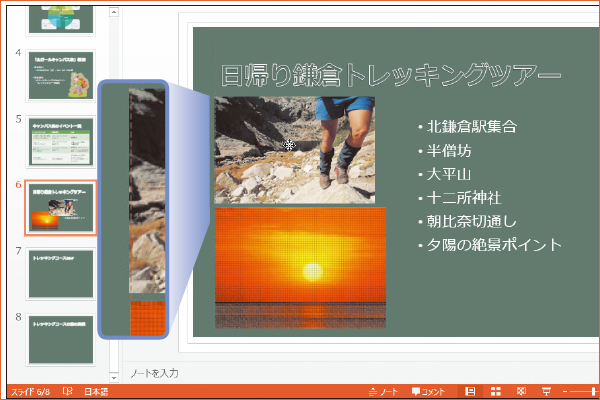 配置ガイド
配置ガイド
2枚の写真をそろえて配置するには
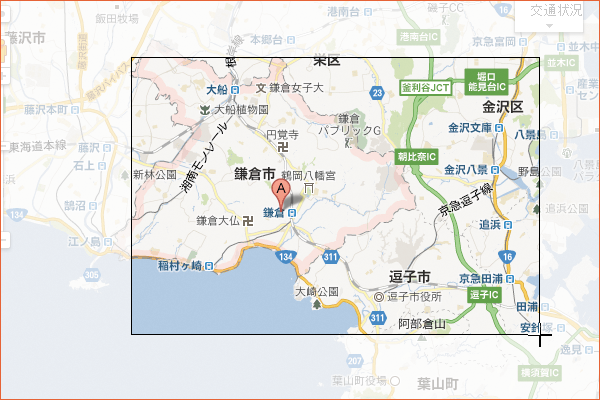 スクリーンショット
スクリーンショット
Webページの画面を挿入するには
6.動画や音楽を挿入する
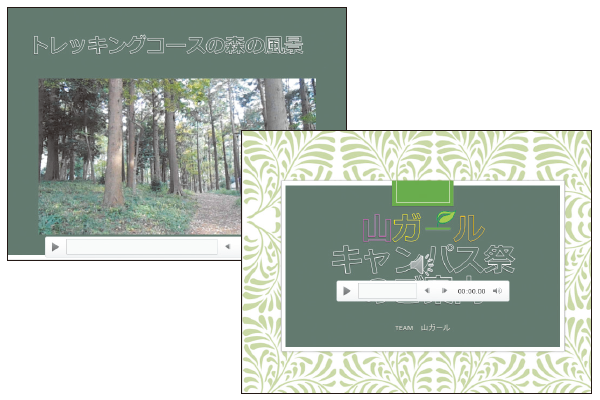 動画やサウンドの利用
動画やサウンドの利用
PowerPoint 2013でスライドに動画やサウンドを挿入しよう
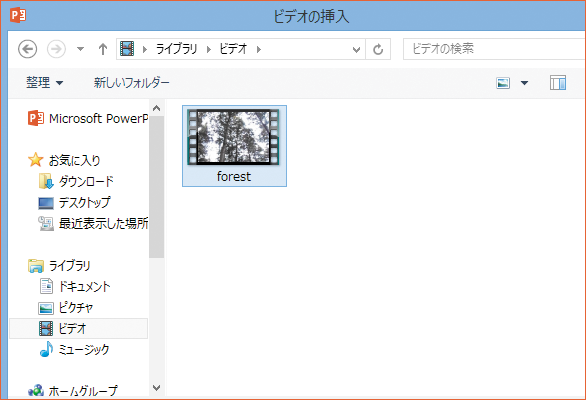 ビデオの挿入
ビデオの挿入
スライドに動画を挿入するには
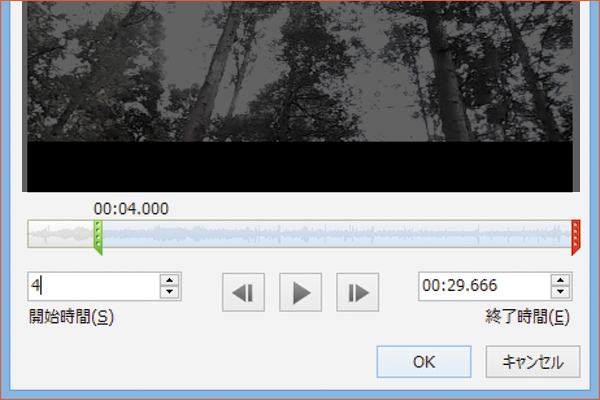 ビデオのトリミング
ビデオのトリミング
動画の長さを調整するには
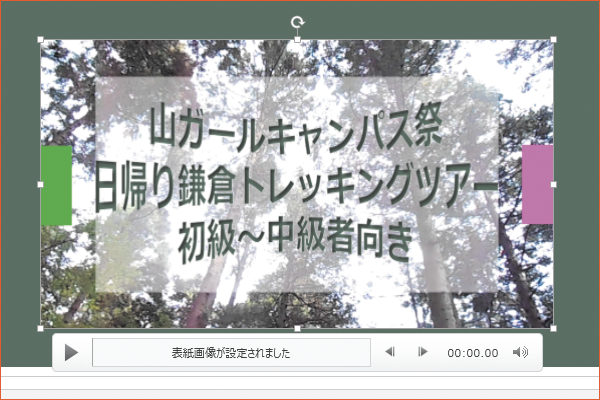 表紙画像
表紙画像
動画の表紙を設定するには
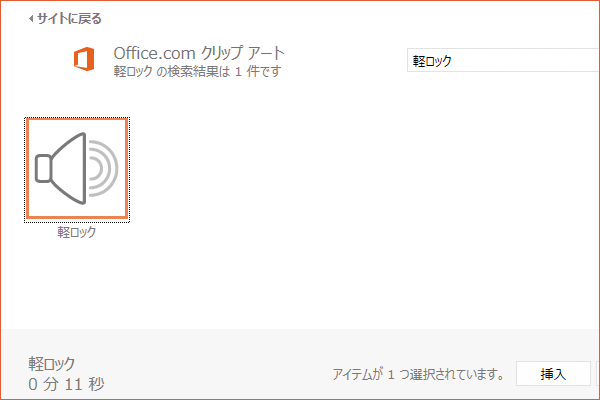 オーディオの挿入
オーディオの挿入
スライドショーの開始時に音楽を流すには
7.アニメーションを設定して動きを付ける
 アニメーションと画面切り替え効果
アニメーションと画面切り替え効果
PowerPoint 2013でスライドに動きを付けよう
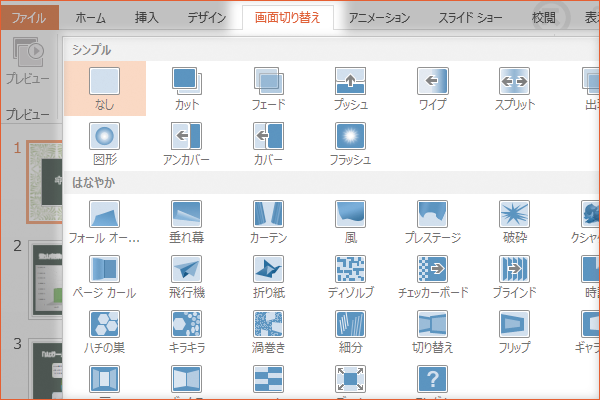 画面切り替え
画面切り替え
スライドが切り替わるときに動きを付けるには
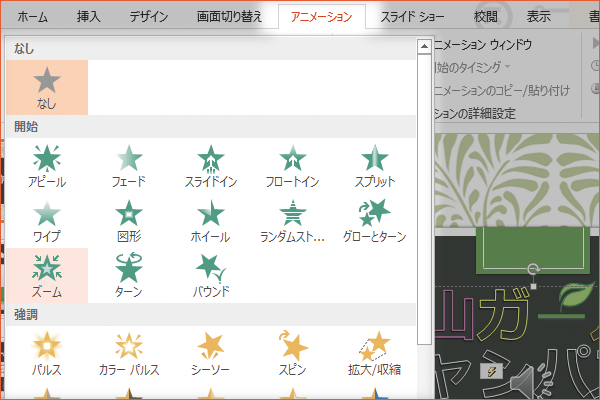 アニメーション
アニメーション
タイトルにアニメーションを設定するには
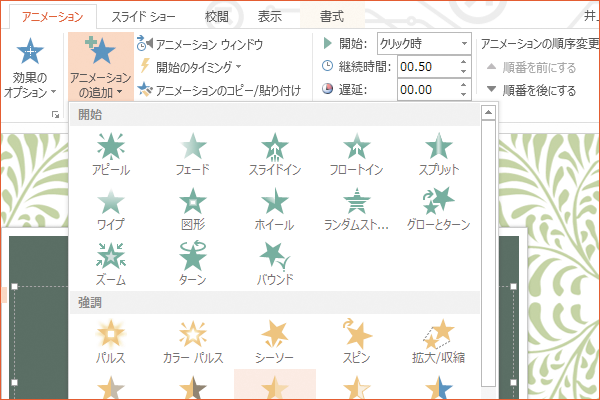 アニメーションの追加
アニメーションの追加
複数のアニメーションを設定するには
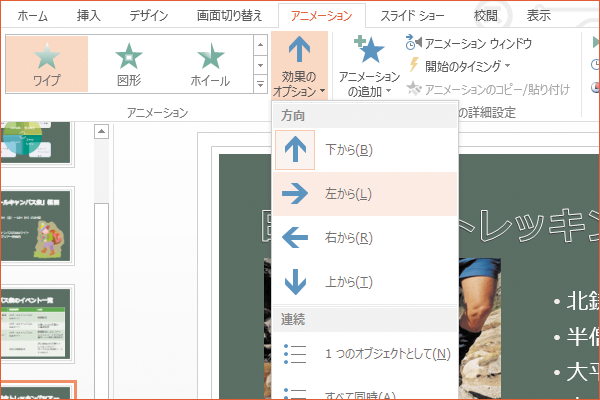 テキストのアニメーション
テキストのアニメーション
項目の文字にアニメーションを設定するには
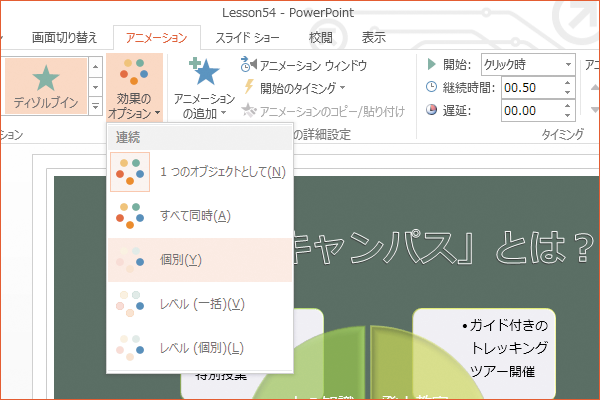 SmartArtのアニメーション
SmartArtのアニメーション
図表にアニメーションを設定するには
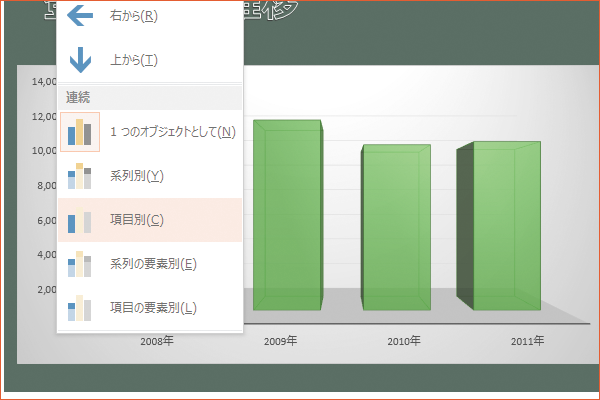 グラフのアニメーション
グラフのアニメーション
グラフにアニメーションを設定するには
8.スライドショーを実行する
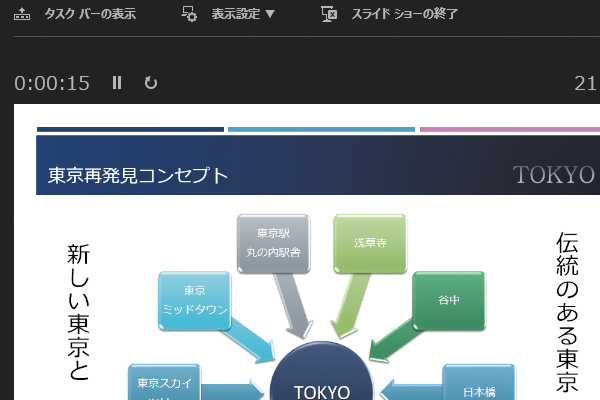 スライドショーの準備と実行
スライドショーの準備と実行
プレゼンテーションを実行しよう
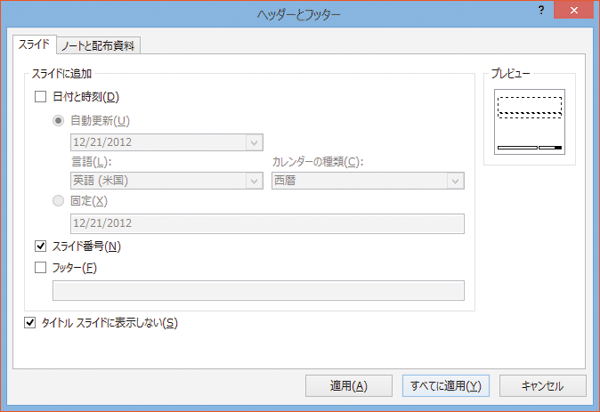 スライド番号
スライド番号
スライドに番号を挿入するには
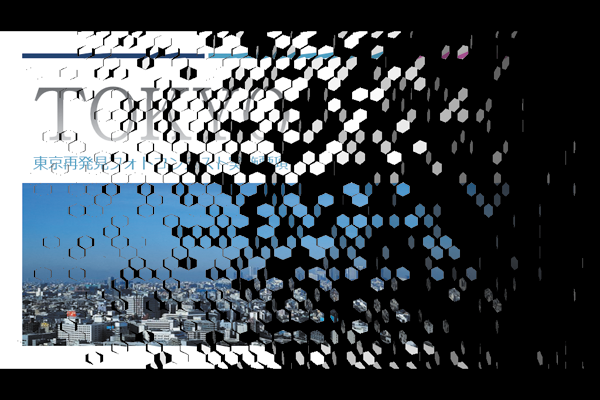 スライドショー
スライドショー
プレゼンテーションを実行するには
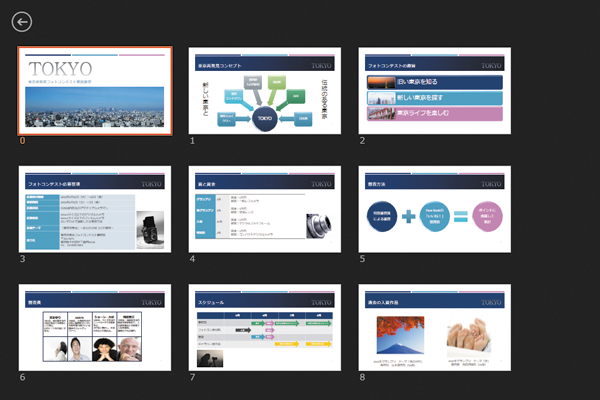 任意のスライドを表示
任意のスライドを表示
スライドショーの実行中に任意のスライドを表示するには
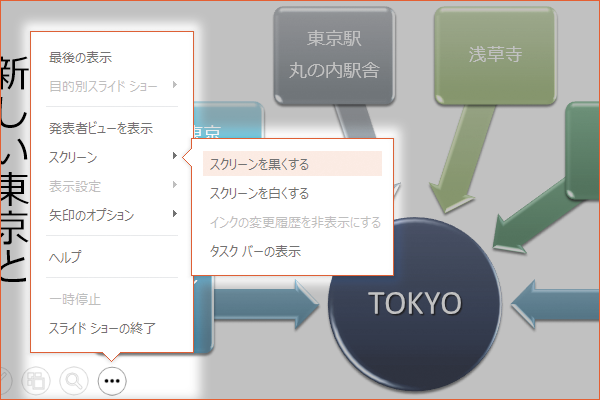 スクリーン
スクリーン
スライドショーを一時的に中断するには
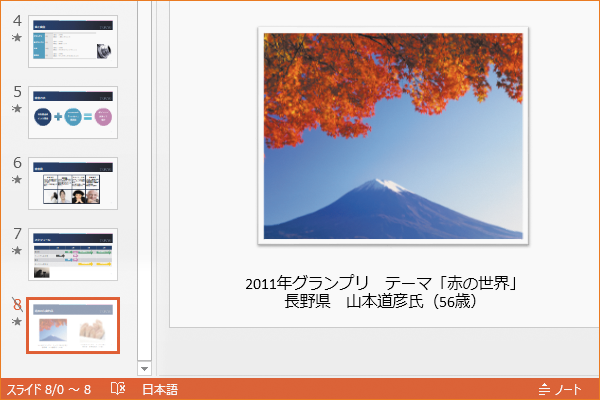 非表示スライドに設定
非表示スライドに設定
スライドショーで不要なスライドを非表示にするには
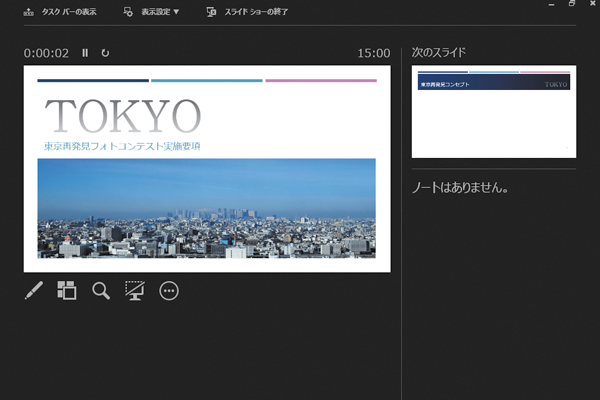 発表者ツール
発表者ツール
発表者専用画面でスライドショーを実行するには
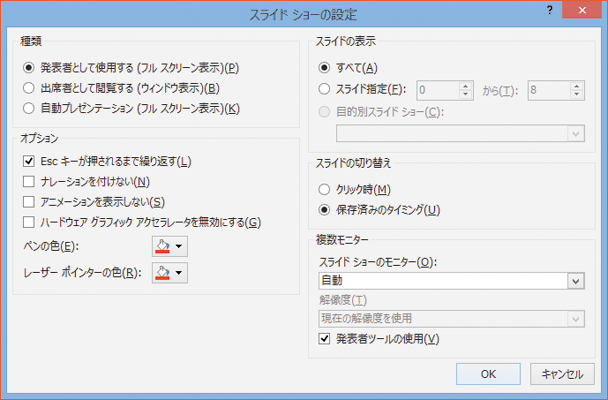 スライドショーの設定
スライドショーの設定
スライドショーを自動で繰り返すには
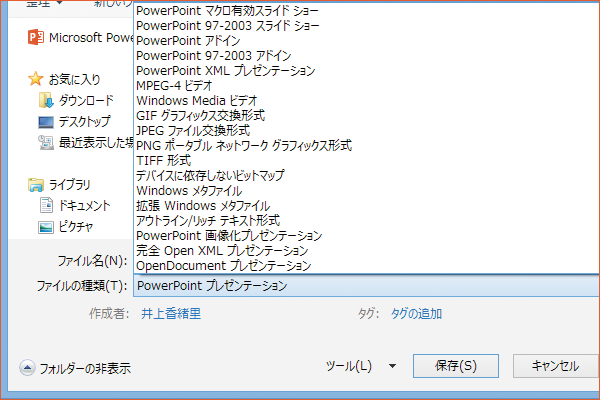 PowerPointスライドショー
PowerPointスライドショー
ダブルクリックでスライドショーを実行するには
9.プレゼンテーションの資料を配布する
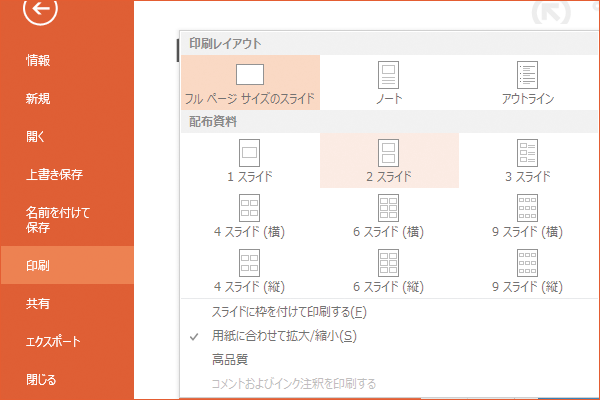 配布資料
配布資料
配布用の資料を印刷するには
 [ノート表示]モード
[ノート表示]モード
発表者用の資料を作成するには
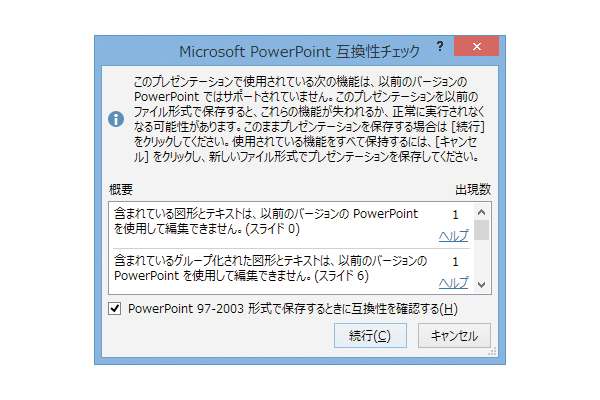 PowerPoint 97-2003プレゼンテーション
PowerPoint 97-2003プレゼンテーション
古いバージョンでスライドを保存するには
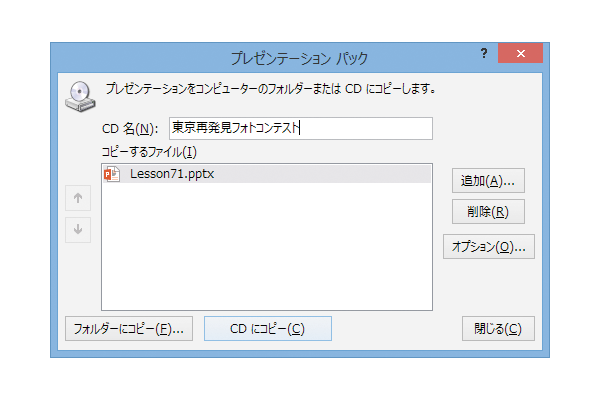 プレゼンテーションパック
プレゼンテーションパック
スライドショーに必要なファイルを1つにまとめるには
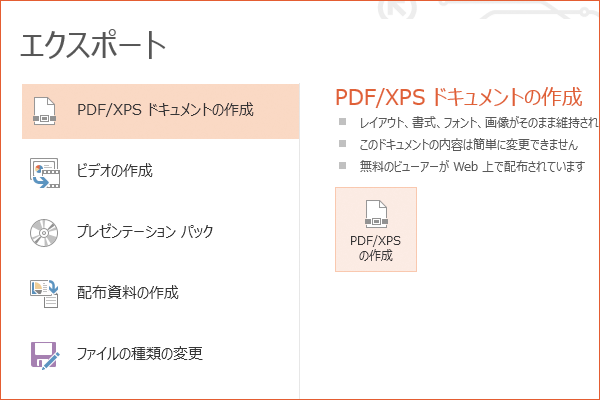 PDF/XPSの作成
PDF/XPSの作成
スライドをPDF形式で保存するには
10.オリジナルのテンプレートを作成する
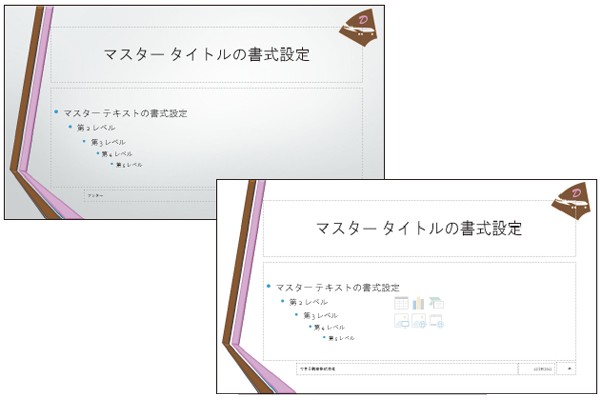 テンプレートの作成と利用
テンプレートの作成と利用
PowerPoint 20013で会社のロゴが入ったテンプレートを作成しよう
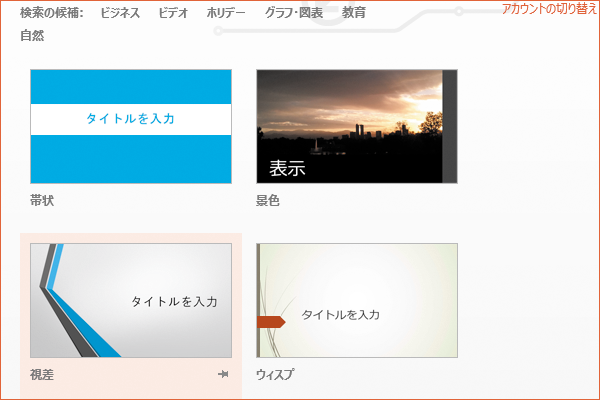 スタート画面
スタート画面
テンプレートを利用するには
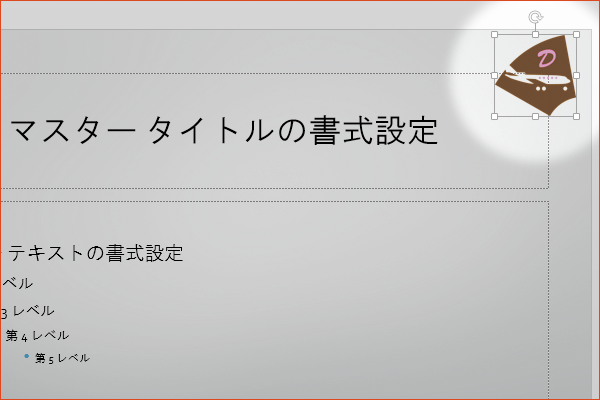 スライドマスター
スライドマスター
すべてのスライドに会社のロゴを挿入するには
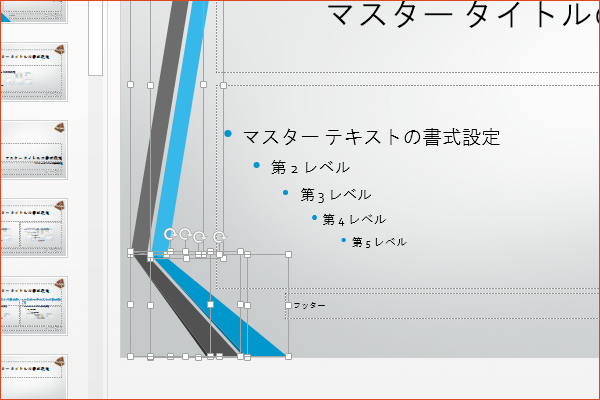 スポイト
スポイト
デザインの一部の色を変更するには
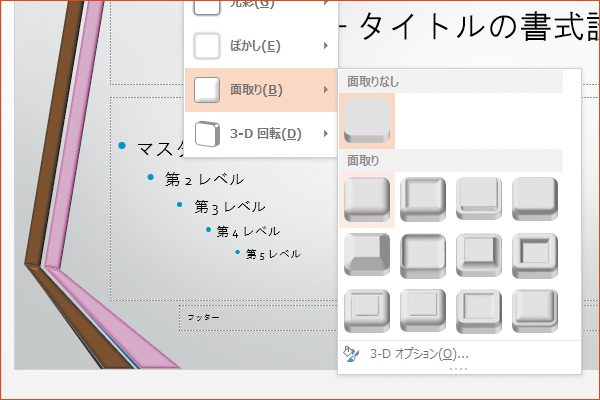 図形の効果
図形の効果
図形に立体的な効果を付けるには
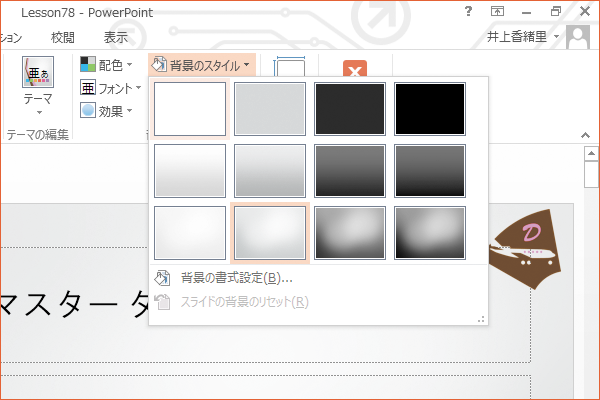 背景のスタイル
背景のスタイル
スライドの背景色を変更するには
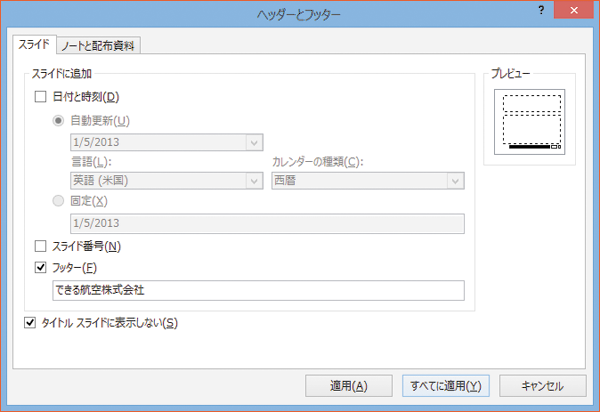 ヘッダーとフッター
ヘッダーとフッター
スライドの下に会社名を挿入するには
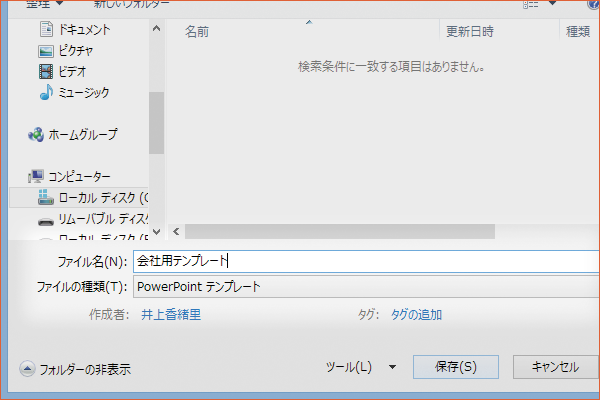 PowerPointテンプレート
PowerPointテンプレート
テンプレートとして保存するには
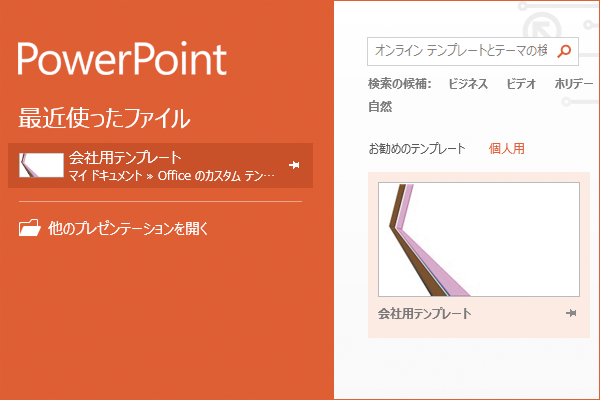 個人用テンプレート
個人用テンプレート
オリジナルのテンプレートを利用するには
11.OneDrive(SkyDrive)を使ってみよう
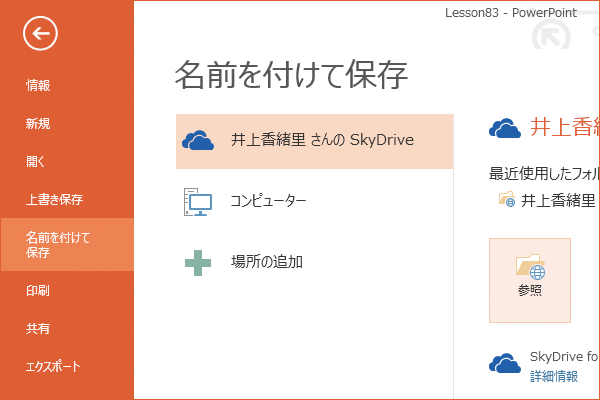 SkyDriveへの保存
SkyDriveへの保存
スライドをOneDrive(旧 SkyDrive)に保存するには
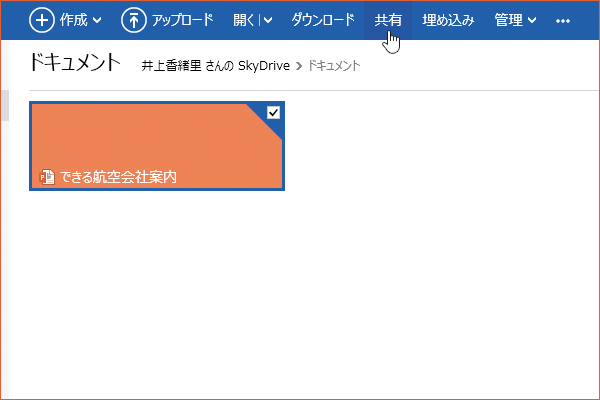 共有の設定
共有の設定
作成したスライドをクラウドで共有するには
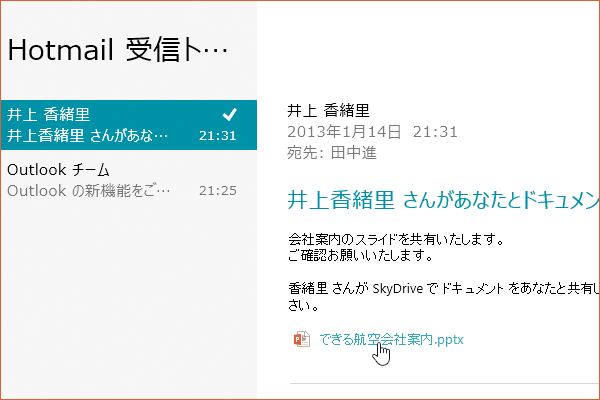 共有されたスライド
共有されたスライド
クラウドで共有されたスライドを開くには
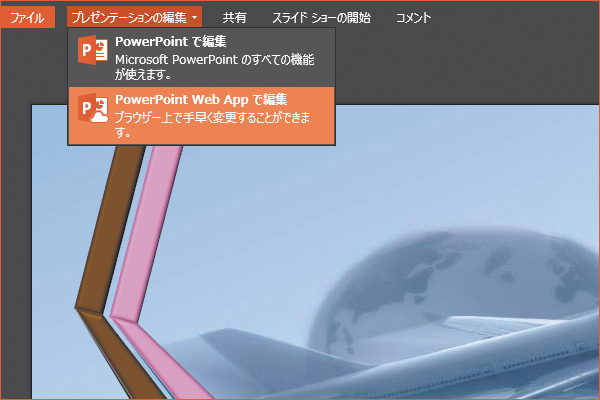 PowerPoint Web App
PowerPoint Web App
共有されたスライドを編集するには
※ すべてのレッスンは、Windows 8で操作を再現しています。