無償アップグレードは2016年7月29日まで
Windowsの最新OSである「Windows 10」。2015年7月のリリースから、1年がたとうとしています。
Windows 10にはWindows 7/8.1から無償でアップグレードできますが、その期限はリリースから1年後、つまり2016年7月29日まで。この日を過ぎると、アップグレードは有償になります。
とはいえ、使い慣れたWindows 7/8.1から乗り換えるには、いろいろと不安がありますよね。アップグレード前に気になること、アップグレード後に知りたいことを以下の記事で確認し、万全の準備をして、Windows 10を使い始めましょう!
- Windows 10最新情報
- アップグレードのキャンセル
- アップグレードの実行
- 裏ワザ/使いこなし
- スタートメニュー
- Cortana
- デスクトップ/タスクバー
- タスクビュー/仮想デスクトップ
- アクションセンター
- タブレットモード/タッチ操作
- ファイル操作/エクスプローラー
- OneDrive
- 設定/コントロールパネル
- セキュリティ
- Microsoft Edge/Internet Explorer
- メール
- アプリ
Windows 10最新情報
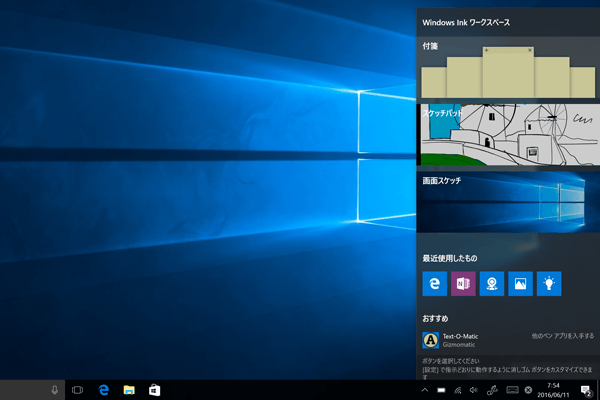
Windows 10 Anniversary Updateの全容とは? 進化したUIと新機能をプレビュー版から探る
2016年8月2日、Windows 10の2回目の大型更新となる「アニバーサリーアップデート」が提供されます。開発中のバージョンであるInsider Previewで着々と実装されてきた新機能や変更点を総まとめし、その全容に迫ってみましょう。

今やる? あとで? Windows 10アップグレードの「損得勘定」
「強制アップグレードはやめて」とネガティブな報道が続いてしまったWindows 10ですが、すでに移行したユーザーからは評価する声も多くあります。7月29日の無償ダウンロード終了に向けて、どのような対応をすべきかを冷静に考えてみましょう。
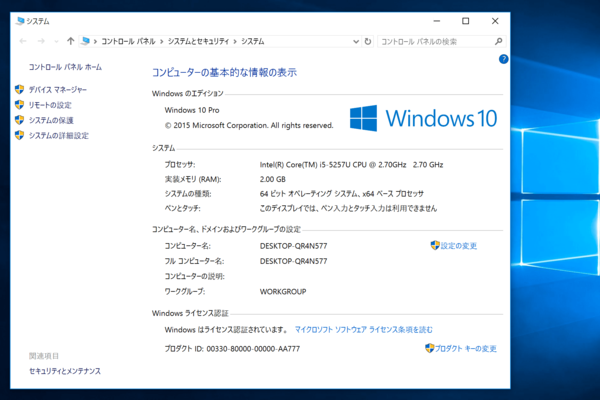
Windows 10のシステム要件&メーカーのサポート情報まとめ
今使っているパソコンに、Windows 10をインストールして使うことはできるのでしょうか? アップグレードを実行する前に、必要なスペックと対象機種の情報を確認しておきましょう。
アップグレードのキャンセル
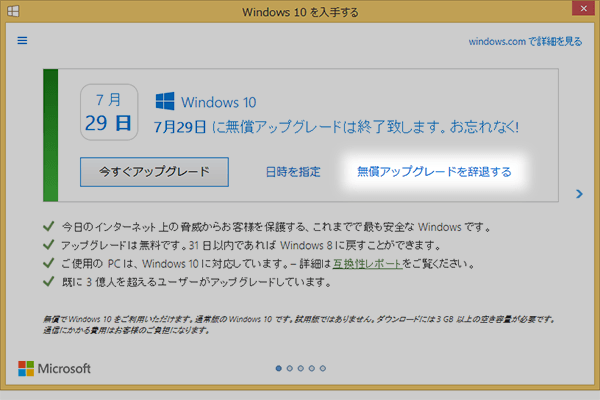
7月から画面変更。Windows 10無償アップグレードのキャンセル方法をあらためて確認する
「キャンセル方法が分かりにくい」との苦情を受け、7月1日からWindows 10のアップグレード通知画面が変更されました。無償アップグレードが終了する7月29日まで考えたい人や、そもそもアップグレードしたくない人は、あらためてキャンセル方法を確認しておきましょう。

【強制アップグレード回避】Windows 10更新プログラムの削除方法
Windows 10への更新プログラム[Windows 10を入手する]をパソコンからアンインストールする方法を紹介します。「自分はWindows 10にアップグレードしない」と決めている人は、更新プログラムのアンインストール方法をチェックしておきましょう。

消してしまったWindows10更新プログラムの再インストール方法
一度はWindows 10へのアップグレードを諦めて更新プログラムを削除したものの、やっぱりアップグレードしたいという人も心配ありません。この記事を参考にWindows Updateから更新プログラムを再インストールできます。さぁよみがえれ、田アイコン!!
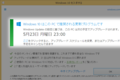
ちょっと待って! Windows 10の自動アップグレードをキャンセルする方法
「Windows 10に勝手にアップグレードされた」と困惑する人が増えています。7月29日の無料アップグレード期限が近づいたことにより、アップグレードの自動予約が開始されたためです。もう少し考えたいWindows 7/8.1ユーザーは、アップグレードの予約を取り消しておきましょう。
Windows 10にアップグレードしたあと、何か問題があったときは、アップグレードする前のWindows 8.1やWindows 7に戻せます。アップグレードしたWindows 10を元に戻す(アンインストールする)方法を見てみましょう。
アップグレードの実行
2015年7月29日、Windows 10の提供が開始されました。アップグレードを予約済みのWindows 8.1パソコンで、実際のアップグレード方法を解説します。アップグレードの手順がわかる動画も公開中です。
Windows 10への無料アップグレードを、詳細な手順で解説します。ここではWindows 8.1のWindows Updateから、アップグレードを実行しましょう。Windows 7の画面も掲載しています。
 Windows 10をインストールするためのUSBメモリーを作る方法
Windows 10をインストールするためのUSBメモリーを作る方法
Windows 10の提供開始と同時に、Windows 10の「メディア作成ツール」がダウンロードできるようになりました。Windows 10の手動アップグレードや新規インストールに使える、USBメモリーを作成してみましょう。
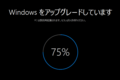 USBメモリーを使ってWindows 10にアップグレードするには
USBメモリーを使ってWindows 10にアップグレードするには
Windows 10のメディア作成ツールを使って作成したUSBメモリーで、Windows 10にアップグレードしてみましょう。通知領域やWindows Updateからのアップグレードを待たずに、Windows 10を使い始めることができます。
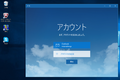
Windows 10へのアップグレードで引き継がれるのはどのデータ?
実際にWindows 10へのアップグレードを行うと、もとのWindowsで利用していたデータやアプリは、どのように引き継がれるのでしょうか? Windows 8.1/7からの移行で確認します。
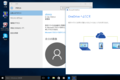
Windows 10にアップグレードしたら確認したい10の設定
Windows 10にアップグレードしたら、最初に何を確認し、どのような設定をしておけばいいのでしょうか? アップグレード後の環境整備に役立つ、10の設定についてまとめました。
裏ワザ/使いこなし
スタートメニュー
Windows 10で最初に注目したいのは、何といっても進化したスタートメニューです。Windows 8/8.1で導入されたスタート画面と一体化した、新しいスタートメニューの使い方を見てみましょう。
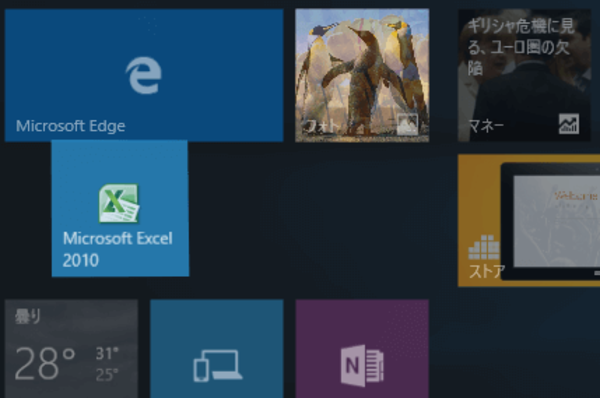 Windows 10のスタートメニューにアプリのタイルを追加する
Windows 10のスタートメニューにアプリのタイルを追加する
Windows 7とWindows 8/8.1を融合させた、新しいスタートメニューを備えているWindows 10。よく使うアプリはタイルとして追加(ピン留め)することで、すぐに起動できるようにできます。
- タイル追加・並べ替え・サイズ変更の基本ワザ
- タイルをグループ分けする
- Webページのタイルを表示する
- 使っていないアプリのタイルを消す
- フォルダーを追加する
- [すべてのアプリ]の一覧を表示する
- [よく使うアプリ]を整理する
- [よく使うアプリ]の一覧を消す
Cortana
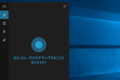
Cortana(コルタナ)の使い方 - Windows 10を音声で操作しよう
【動画あり】Windows 10の音声アシスタント機能「Cortana」(コルタナ)が、日本語で利用できるようになりました。設定の手順と、リマインダーの登録やちょっとした雑談などをしている様子を動画で紹介します。
デスクトップ/タスクバー
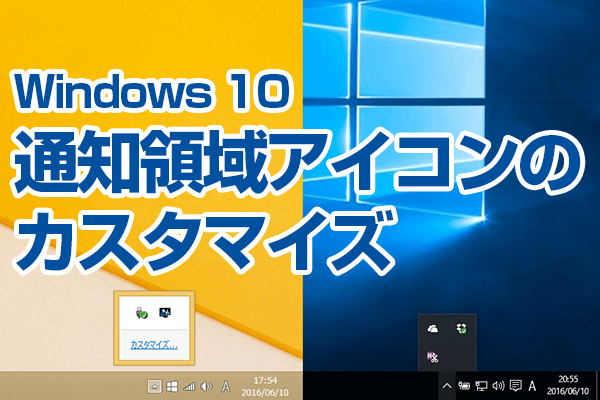 7/8.1とは違う! Windows 10の通知領域に表示するアイコンを選ぶ方法
7/8.1とは違う! Windows 10の通知領域に表示するアイコンを選ぶ方法
デスクトップの右下に常に表示される「通知領域アイコン」を選択する操作が、Windows 7/8.1とWindows 10ではかなり変わっています。OneDriveやDropboxのアイコンが隠れたままで不便に感じている人は、この方法で表示しましょう。
新しいパソコンやOSを使い始めると、デスクトップの背景などを自分好みのものに変更したくなりますよね。Windows 10の壁紙とロック画面を変更する方法を見てみましょう。
- デスクトップについて知ろう
- スナップ機能とアプリについて知ろう
- 操作中のウィンドウ以外をすぐに最小化する
- 画面からはみ出して動かせなくなったウィンドウを移動する
- デスクトップの背景が自動的に切り替わるようにする
- タスクバーを省スペース化。アイコンを小さく表示する
- タスクバーを使いやすくする便利ワザ8選
- タスクバーを非表示に。自動的に隠す設定
- デスクトップアイコンを使いやすくする便利ワザ4選
- ウィンドウをショートカットキーで切り替える
- デスクトップをすばやく表示する
タスクビュー/仮想デスクトップ
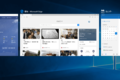 Windows 10の新機能「タスクビュー」でアプリを切り替える
Windows 10の新機能「タスクビュー」でアプリを切り替える
歴代のWindowsでも、たびたび新機能として注目されてきたアプリの切り替え機能。Windows 10では「タスクビュー」として刷新されています。実際の画面と使い方を見てみましょう。
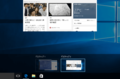
Windows 10の「仮想デスクトップ」で並行作業を効率化する
Windows 10には、仮想的なデスクトップを作成して切り替えながら作業できる新機能「仮想デスクトップ」が搭載されています。複数の作業を並行して進めるときに便利なので、使い方をチェックしましょう。
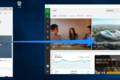 タッチ操作&ショートカットキーで仮想デスクトップを切り替える
タッチ操作&ショートカットキーで仮想デスクトップを切り替える
Windows 10の新機能「仮想デスクトップ」をうまく使えば、作業効率を大幅にアップできます。ここではタッチ操作とショートカットキーを使って、仮想デスクトップをすばやく切り替える方法を解説します。
アクションセンター
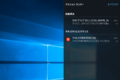 Windows 10の通知を確認。「アクションセンター」の使い方
Windows 10の通知を確認。「アクションセンター」の使い方
Windows 10では、DVDやUSBメモリーなどの挿入時やWindowsの更新の案内、セキュリティリスクの情報など、ユーザーへの各種通知が「アクションセンター」によって管理されます。その使い方を見てみましょう。
タブレットモード/タッチ操作
 Windows 10をタッチ操作に最適化。新機能「タブレットモード」の使い方
Windows 10をタッチ操作に最適化。新機能「タブレットモード」の使い方
Windows 10では、マウス&キーボード操作とタッチ操作をスムーズに切り替え、うまく使い分けできるように工夫されています。その象徴といえる「タブレットモード」を試してみましょう。
- 「タブレットモード」とは
- タブレットモードに切り替える
- タブレットモードに切り替わる設定を変更する
- タブレットモードでアプリを並べて表示する
- サインイン時にタブレットモードにする
- タブレットモードでタスクバーのアイコンを表示する
- Windowsタブレットでダブルタップの速度を調整する
- Windowsタブレットで長押しになるまでの時間を調整する
- Windowsタブレットでタッチした場所を分かりやすくする
- Windowsタブレットのタッチ精度を調整する
- Windowsタブレットのショートカットメニューを左利き用にする
- タッチキーボードで入力モードを切り替える
- タッチキーボードで大文字を連続して入力する
- タッチキーボードでの入力時の音を消す
- タッチキーボードでもショートカットキーは使えるの?
- タッチキーボードで数字や記号を入力する
- タッチキーボードで絵文字を入力する
- タッチキーボードを分割表示する
- 分割タッチキーボードで文字を入力する
- 分割タッチキーボードをQWERTY配列にする
- 分割タッチキーボードを手の大きさに合わせる
- タッチキーボードで手書き入力をする
- タッチキーボードをハードウェアキーボードと同じ配列にする
- タッチキーボードでかな入力をする
- タッチキーボードを手動で表示する
- タッチキーボードを常に自動的に表示する
ファイル操作/エクスプローラー
Windows 10には新しいアプリがいくつか追加されていますが、それによって、以前の環境で設定されていたファイルの関連付けが変更されている場合があります。エクスプローラー、または[既定のアプリ]画面から変更しましょう。
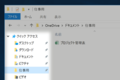 Windows 10の[クイックアクセス]にフォルダーを登録する
Windows 10の[クイックアクセス]にフォルダーを登録する
Windows 10では、エクスプローラーの左側に表示される[クイックアクセス]から、よく表示するフォルダーに簡単にアクセスできます。任意のフォルダーを追加することも可能です。
- 途中で切れているファイルの名前を表示する
- ファイルやフォルダーの表示を変更する
- フォルダー内のファイルを分類ごとに整列する
- ファイルの作成日やサイズを確認する
- ファイルを開けないときの対処法
- パソコンで複数のファイルを選択する
- タブレットで複数のファイルを選択する
- すべてのファイルから一部を除いて選択する
- ファイルを別のフォルダーに移動する
- ファイルを別のフォルダーにコピーする
- 間違って移動したファイルやフォルダーを元に戻す
- リボンでコピーや貼り付けを実行する
- リボンを常に表示する
- フォルダーをスタートメニューのタイルに追加する
- 「クイックアクセス」とは?
- フォルダーをクイックアクセスに登録する
- [最近使用したファイル]を非表示にする
- エクスプローラーの起動時に[デバイスとドライブ]を表示する
- エクスプローラーでフォルダー間をすばやく移動する
- フォルダーのパスを表示・コピーする
- [フォルダーオプション]を表示する
- ファイルを開かずに内容を確認する
- [上書き保存]と[名前を付けて保存]の違いは?
- ファイルの保存先を変更する
- 新しいフォルダーを作成する
- ファイルやフォルダーを削除する
- ファイルやフォルダーの名前を変更する
- [ごみ箱]に捨てたファイルを完全に削除する
- [ごみ箱]に捨てたファイルを元に戻す
- パソコン内の「捨ててはいけないファイル」とは?
- ファイルを圧縮する
- 圧縮ファイルを展開する
- フォルダー内のファイルを検索する
- ファイルの検索結果を絞り込む
- 日付やサイズを指定してファイルを検索する
- ファイルの拡張子を表示する
- 隠しファイルを表示する
OneDrive
オンラインストレージ「OneDrive」をWindows 10で使えるように設定しましょう。OneDriveはOSの機能として統合されており、パソコンとOneDriveにあるファイルやフォルダーがまったく同じ状態で同期されます。
- 2つの[ドキュメント]フォルダーに注意しよう
- OneDriveを使うと何ができるの?
- OneDriveの同期状況を確認する
- OneDriveにあるファイルをブラウザーで確認する
- OneDriveにブラウザーからファイルをアップロードする
- OneDriveのファイルをスマートフォンで確認する
- OneDriveにあるファイルをメールで共有する
- OneDriveにあるファイルのURLを取得して共有する
- OneDriveで共有しているファイルの編集を許可する
- OneDriveで共有中のファイルを確認する
- OneDriveからファイルをダウンロードする
- OneDriveに保存したメモが文字化けするときの対処法
- OneDriveにあるOfficeファイルをブラウザーで編集する
- OneDrive上のOfficeファイルをスマートフォンで編集する
- OneDriveと一部のフォルダーだけを同期する
- OneDriveの同期を停止する
- OneDriveを使いたくないときは
設定/コントロールパネル
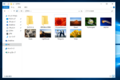 Windows 10で以前のデータ、アプリ、設定、周辺機器が使えるかどうかを確認する
Windows 10で以前のデータ、アプリ、設定、周辺機器が使えるかどうかを確認する
Windows 7やWindows 8.1からアップデートを実行し、Windows 10が起動したら、まずは「アップグレードが正しく行われたか」を確認します。データ、アプリ、設定、周辺機器の移行状況をチェックしましょう。
Windows 10では、Windows 8.1/7とは異なる新しい設定画面が用意されました。ただし、以前のWindowsと同様の[コントロールパネル]も残されています。これらの開き方を確認しましょう。
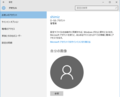 Windows 10のローカルアカウントをMicrosoftアカウントに切り替える
Windows 10のローカルアカウントをMicrosoftアカウントに切り替える
Windows 7からWindows 10へアップグレードすると、ユーザーアカウントが「ローカルアカウント」として移行します。OneDriveやWindowsアプリが使えるように、「Microsoftアカウント」に切り替えておきましょう。
- 2つの設定画面について知ろう
- Windows 10のセットアップをするには
- Microsoftアカウントでできることを知ろう
- Microsoftアカウントを使いたくないときは
- セットアップ時に無線LANに接続するには
- アカウントの本人確認をするには
- アカウントの同期をオフにするには
- パソコンのディスプレイが消えるまでの時間を設定するには
- パソコンの電源ボタンを押したときの動作を変更するには
- パソコンがスリープするまでの時間を変更するには
- ノートパソコンを閉じたときの動作を変更するには
- アカウント画像を変更するには
- ロック画面の背景を変更するには
- ロック画面をスライドショーにするには
- ロック画面からパソコンを終了するには
- ロック画面に通知を表示するには
- アプリからの通知をオフにするには
- パソコンやタブレットの音量を調整するには
- パソコンやタブレットの画面の文字を大きくするには
- パソコンの画面の明るさを細かく調整するには
- パソコンの日付や時刻を修正するには
- マウスポインターを大きく表示するには
- ダブルクリックがうまくできないときは
- マウスを左利き用に設定するには
- マウスポインターが移動する速さを変更するには
- パソコンの画面がスクロールする速さを調整するには
- 無線LANに接続する方法
- 無線LANにつながらないときの対処法
- インターネットに接続できないときの対処法
セキュリティ

Windows 10にPINでサインインする - なぜパスワードは時代遅れなのか?
Windows 10では、最低4桁の「PIN」を使ってサインインすることが推奨されています。パスワードより単純なPINが、なぜ安全なのでしょうか? PINの概要について解説します。
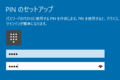 Windows 10にPINでサインインする - サインインオプションでの設定
Windows 10にPINでサインインする - サインインオプションでの設定
Windows 10に、4桁以上のPINを使ってサインインできるようにしてみましょう。初期設定でPINの使用をスキップした場合でも、[設定]画面からPINのセットアップを開始できます。
Windows 10には、顔や目の虹彩、指紋などを使った生体認証によるサインインを可能にする「Windows Hello」という新機能が搭載されています。ここでは、指紋でサインインできるようにしてみましょう。
Microsoft Edge/Internet Explorer
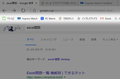
お気に入りはどこ? Microsoft Edgeでこれだけはやっておきたい3つの設定
Windows 10にしたらネットが使えない!? 新ブラウザー「Microsoft Edge」では、今までと同じ使い勝手にするために覚えておきたい設定があります。お気に入りの移行とお気に入りバーの表示、Googleの追加、起動時に表示するページの指定方法についてまとめました。
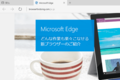
Windows 10の新ブラウザー「Microsoft Edge」の基本操作
Windows 10では、従来のInternet Explorerに代わる最新ブラウザー「Microsoft Edge」が搭載されています。その画面構成や、Webページを読みやすく表示する「読み取りビュー」の使い方を見ていきましょう。
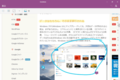
Microsoft Edgeの「Webノート」でWebページにメモを書き込む
Windows 10の新ブラウザー、Microsoft Edgeに搭載された新機能「Webノート」を使うと、Webページに手書きのメモを書き込めます。ここではWebノートの使い方ついて解説します。
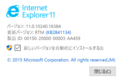 Microsoft Edgeで表示できないWebページをInternet Explorer 11で表示する
Microsoft Edgeで表示できないWebページをInternet Explorer 11で表示する
Windows 10に搭載されたMicrosoft Edgeは、最新のブラウザーであるため、表示できないWebページもあります。そのようなときは、これまでと同じInternet Explorerを使いましょう。
- 2つのWebブラウザーについて知ろう
- Internet Explorerを起動する
- Microsoft Edgeで新しいタブを追加する
- Microsoft Edgeで表示しているタブを閉じる
- Microsoft EdgeですばやくWebページを検索する
- Microsoft EdgeでWebページ内をキーワード検索する
- Microsoft Edgeで1つ前に閲覧していたWebページに戻る
- Microsoft Edgeで閲覧しているWebページを更新する
- Microsoft Edgeで表示しているWebページを拡大する
- Microsoft Edgeでリンクを新しいタブで開く
- Microsoft Edgeで閉じたタブを再表示する
- Microsoft Edgeで表示しているすべてのタブを更新する
- Microsoft Edgeで見ているタブ以外をすべて閉じる
- Microsoft EdgeでWebページの記事を読みやすくする
- Microsoft Edgeで読み取りビューのデザインを変更する
- Microsoft EdgeでWebページをあとで読む
- Microsoft Edgeのリーディングリストを表示する
- Microsoft EdgeでWebページにメモを書き込む
- Microsoft Edgeで作成したWebノートを表示する
- Microsoft EdgeでWebページのスクリーンショットを撮影する
- Microsoft EdgeでWebページをお気に入りに追加する
- Microsoft Edgeでお気に入りを新しいフォルダーに登録する
- Microsoft Edgeのお気に入りを削除する
- Microsoft EdgeにInternet Explorerのお気に入りをインポートする
- Microsoft Edgeでお気に入りバーを表示する
- Microsoft Edgeの閲覧履歴を確認する
- Microsoft Edgeの履歴の一部を削除する
- Microsoft Edgeのすべての履歴を削除する
- Microsoft Edgeで履歴が残らないようにWebページを見る
- Microsoft Edgeでファイルをダウンロードする
- Microsoft EdgeでPDFファイルをダウンロードする
- Microsoft Edgeでダウンロードを一時停止する
- Microsoft Edgeでダウンロードしたファイルを表示する
- Microsoft Edgeでダウンロードしたファイルの履歴を見る
- Microsoft Edgeでダウンロードしたファイルの履歴を削除する
- Microsoft EdgeでWebページにある画像を保存する
- Microsoft EdgeでWebページを印刷する
- Microsoft Edgeで用紙の向きとサイズを変更して印刷する
- Microsoft EdgeでWebページをPDFとして保存する
- Microsoft Edgeの起動時に表示するWebページを追加する
- Microsoft Edgeのアドレスバーにホームボタンを表示する
- Microsoft Edgeの検索エンジンをGoogleに切り替える
- Microsoft Edgeのアドレスバーに検索候補が表示されないようにする
- Microsoft Edgeで「このページに到達できません」と表示されたときの対処法
- Microsoft Edgeで「404 Not Found」と表示されたときの対処法
- Microsoft Edgeの「ポップアップブロック」機能とは?
- Microsoft Edgeでブロックされたポップアップを表示する
- Microsoft Edgeのウィンドウの色を変更する
- Microsoft EdgeからInternet Explorerに切り替えてWebページを表示する
メール
 Windows 10の[メール]アプリにアカウントを追加する
Windows 10の[メール]アプリにアカウントを追加する
パソコンを使い始めるときには、メールの設定は欠かせません。Windows 10に標準搭載される[メール]アプリでは、Outlook.comやHotmailだけでなく、GmailやiCloud、Exchange、POP3やIMAP方式のメールもやりとりできます。
- メールを使う2つの方法
- [メール]アプリを起動する
- 通知から新着メールを開く
- [メール]アプリでプレビューを常に表示する
- [メール]アプリで新規メールを作成する
- [メール]アプリでメールを下書き保存する
- [メール]アプリで「CC」「BCC」欄を表示する
- [メール]アプリで複数人にメールを送信する
- [メール]アプリでファイルを添付する
- [メール]アプリで受信メールを読む
- [メール]アプリでメールを返信する
- [メール]アプリでスレッドを表示する
- [メール]アプリでメールを印刷する
- [メール]アプリで相手を連絡先として保存する
- [メール]アプリでメールを検索する
- [メール]アプリで重要なメールにフラグを付ける
- [メール]アプリですべてのフォルダーを表示する
- [メール]アプリでフォルダーをメニューに追加する
- [メール]アプリでフォルダーにメールを移動する
- [メール]アプリで複数のメールを選択する
- [メール]アプリでメールを削除する
- [メール]アプリでメールを完全に削除する
- [メール]アプリで迷惑メールを受信したときは
- [メール]アプリで迷惑メールを振り分ける
- [メール]アプリでスワイプしたときの動作を変更する
- [メール]アプリで署名を変更する
- [メール]アプリにGmailのアカウントを追加する
アプリ

Windows 10でDVDの再生環境を用意する - Windows DVD プレイヤーのインストール方法と使い方
Windows 10はWindows 8/8.1と同様に、標準ではDVDビデオを再生できません。パソコンでDVDを視聴したい場合は、純正アプリの「Windows DVD プレイヤー」や無料アプリをインストールして、MPEG2の再生環境を整えましょう。
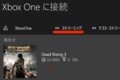 Windows 10のパソコンでXbox Oneのゲームをプレイする
Windows 10のパソコンでXbox Oneのゲームをプレイする
【動画あり】Windows 10では、ゲーム機「Xbox One」との連携機能が強化されています。ストリーミング機能を使ってXbox Oneのゲームをパソコンの画面でプレイしてみましょう。
- Windows 10のタブレットではOfficeが無料で使えるの?
- 「電話コンパニオン」とは?
- 「既定のアプリ」ってなに?
- 「既定のアプリ」以外のアプリでファイルを開く
- アプリを検索する
- デスクトップアプリとWindowsアプリの違いは?
- タブレットモードでアプリを終了する
- すべてのウィンドウを閉じてアプリを終了する
- アプリを強制終了する
- [ファイル名を指定して実行]を表示する
- [ユーザーアカウント制御]が表示されたときは?
- アプリの一覧を確認する
- 古いアプリとの互換性をチェックする
- 古いアプリを旧環境で起動する「互換モード」の使い方
- [ストア]からアプリをインストールする
- [ストア]アプリで支払い情報を登録する
- アプリを更新する
- 今までにインストールしたアプリを確認する
- アプリをアンインストールする
- [ニュース]アプリで記事を見る
- [ニュース]アプリでジャンルを登録する
- [マップ]アプリで場所を検索する
- [マップ]アプリで経路を検索する
- [天気]アプリで天気予報を見る
- [マネー]アプリで株式や為替の情報を調べる
- [OneNote]アプリで手軽にメモを取る
- [カレンダー]アプリに予定を追加する
- [カレンダー]アプリで表示設定を変更する
- [People]アプリにMicrosoftアカウントを接続する
- [People]アプリからメールを送信する
- アラームを使う
- タイマーを使う
- 「ソリティア」「マインスイーパー」を楽しむ
- [電卓]アプリで計算結果をコピーする
- [電卓]アプリで単位を換算する
- 音声を録音する
- デジタルカメラの写真や動画を取り込む
- 最新のスポーツニュースを見る
- スクリーンショットを撮る2つの
- Windows 10パソコンにデジカメを接続したときの動作を設定する
- [フォト]アプリで写真を楽しむ基本操作
- [フォト]アプリで使える10の編集機能

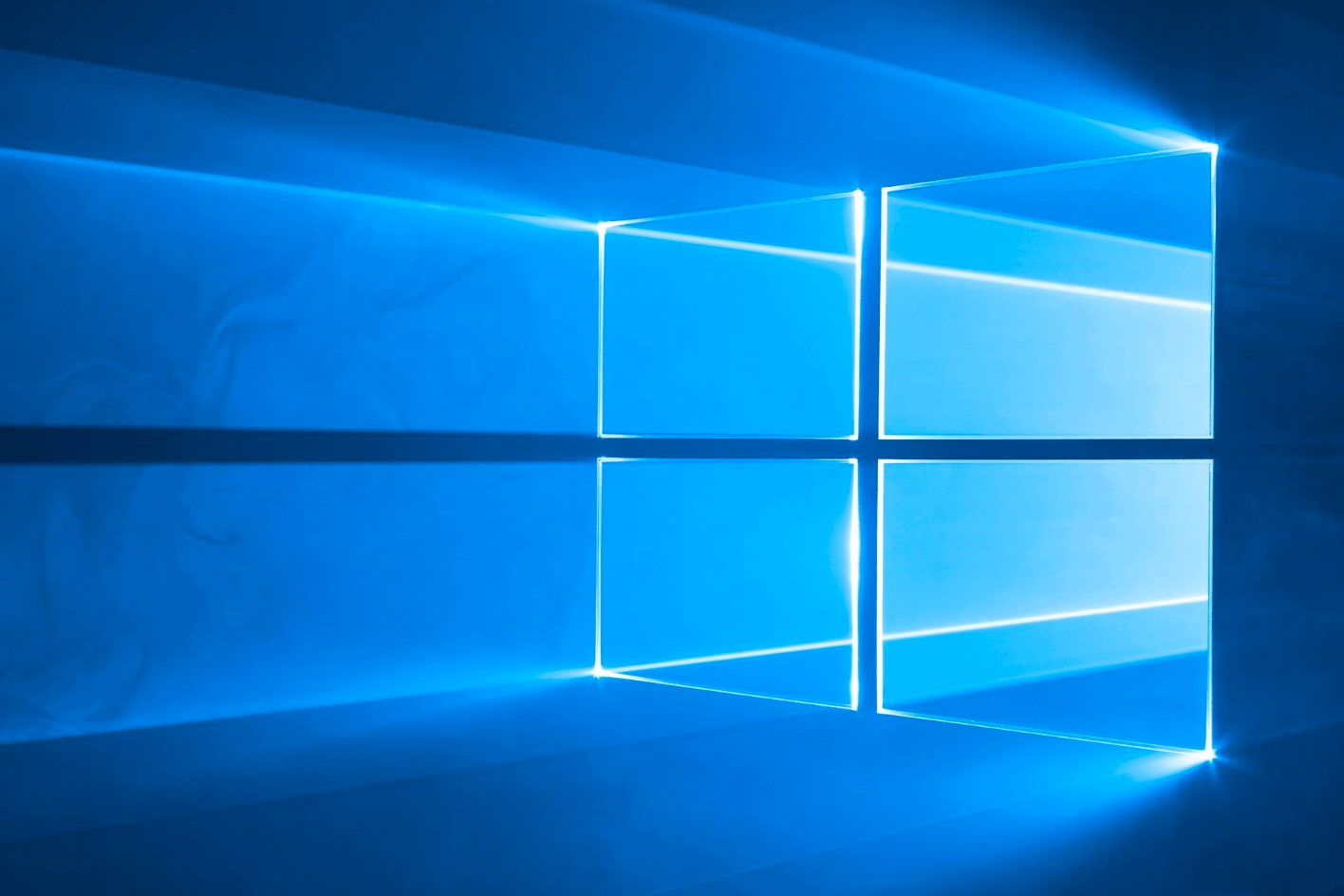
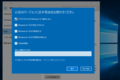
 Windows 10にアップグレードするには(動画あり)
Windows 10にアップグレードするには(動画あり)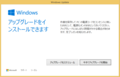 Windows 10にアップグレードするには(詳細版)
Windows 10にアップグレードするには(詳細版)
 Windows 10のロック画面に表示される「気に入りましたか?」の写真を保存する
Windows 10のロック画面に表示される「気に入りましたか?」の写真を保存する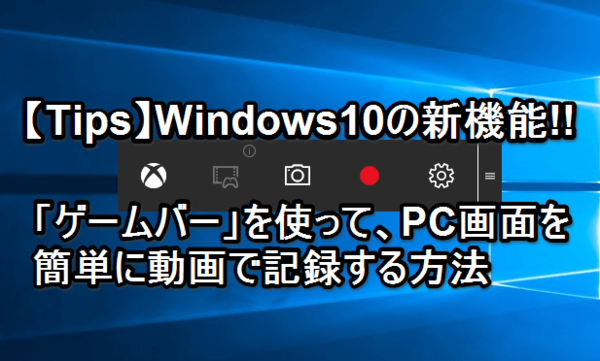 【新機能】Windows10のゲームバーでPC画面を動画で記録する方法
【新機能】Windows10のゲームバーでPC画面を動画で記録する方法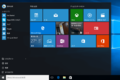 Windows 10で復活! スタートメニューの使い方
Windows 10で復活! スタートメニューの使い方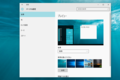 Windows 10の壁紙やロック画面をカスタマイズする
Windows 10の壁紙やロック画面をカスタマイズする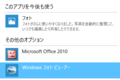 Windows 10でファイルとアプリの関連付けを変更する
Windows 10でファイルとアプリの関連付けを変更する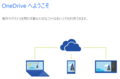 Windows 10でOneDriveの同期設定をする
Windows 10でOneDriveの同期設定をする Windows 10の設定とコントロールパネルの起動方法
Windows 10の設定とコントロールパネルの起動方法 Windows Helloを使って指紋認証でサインインする
Windows Helloを使って指紋認証でサインインする

