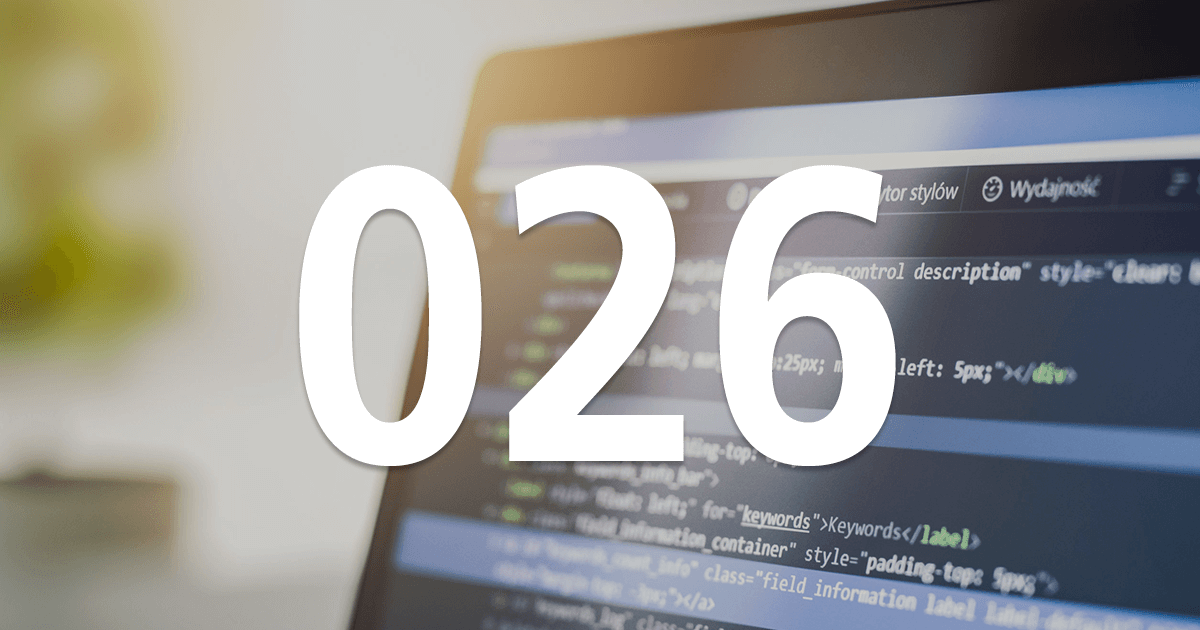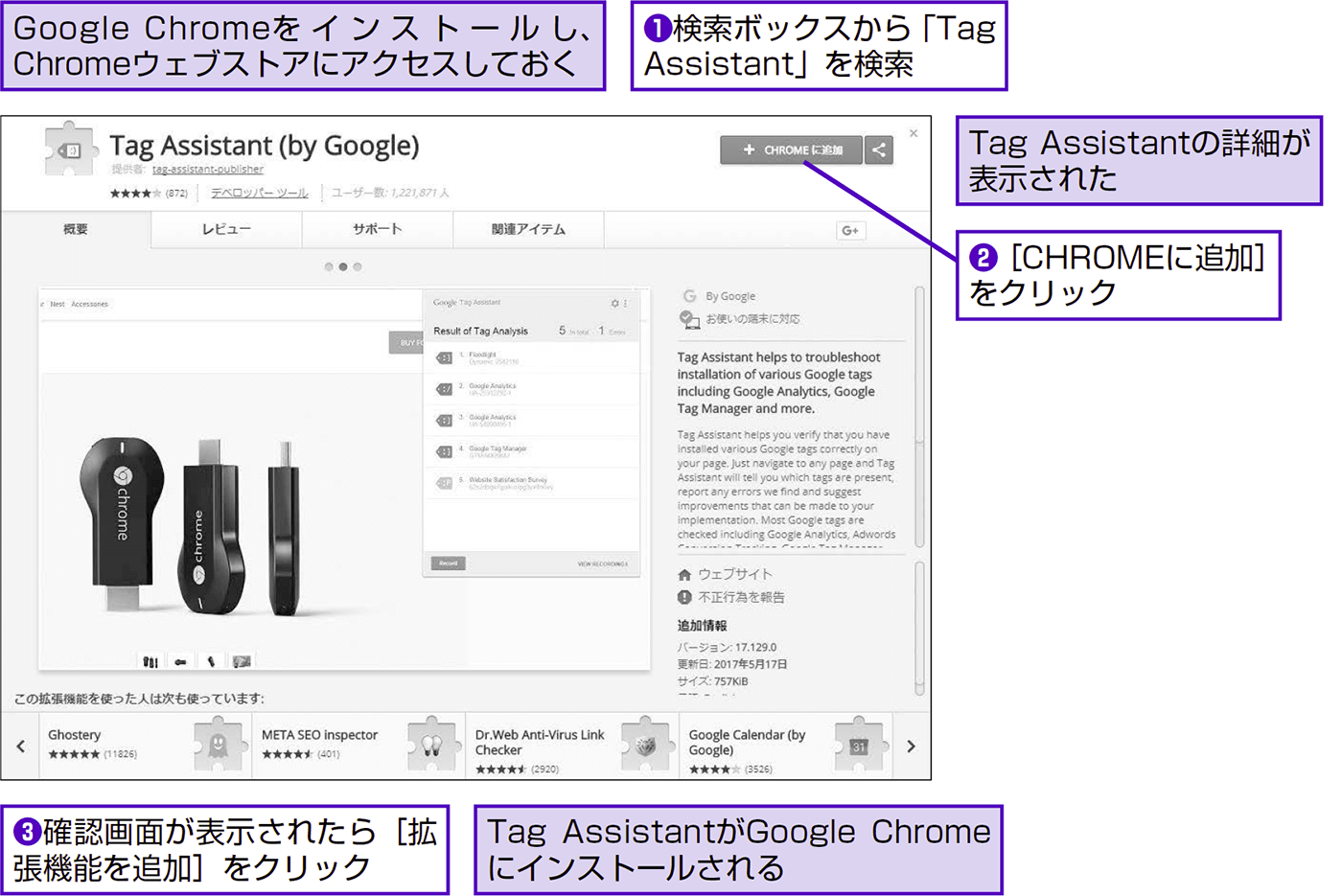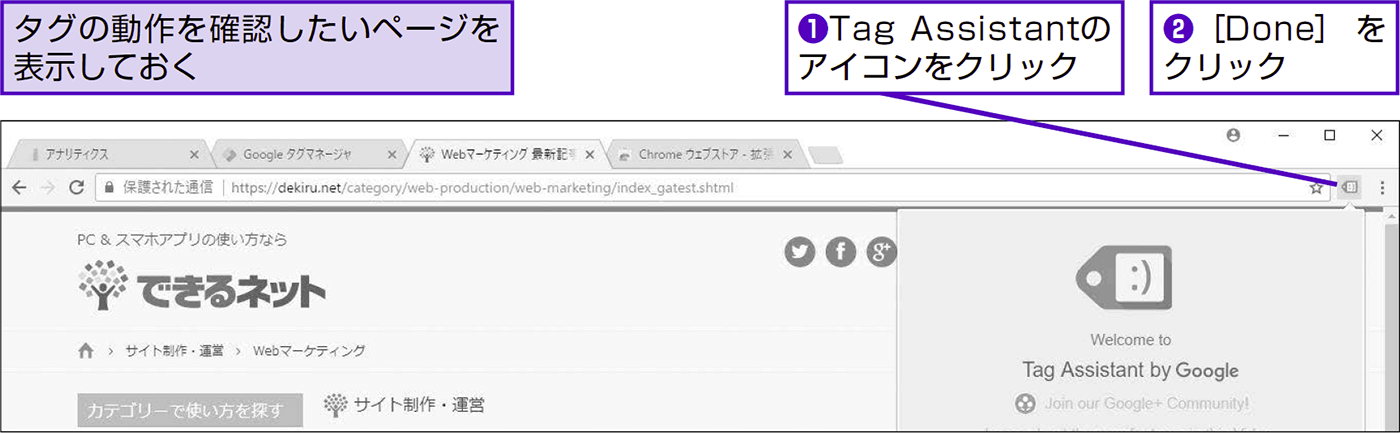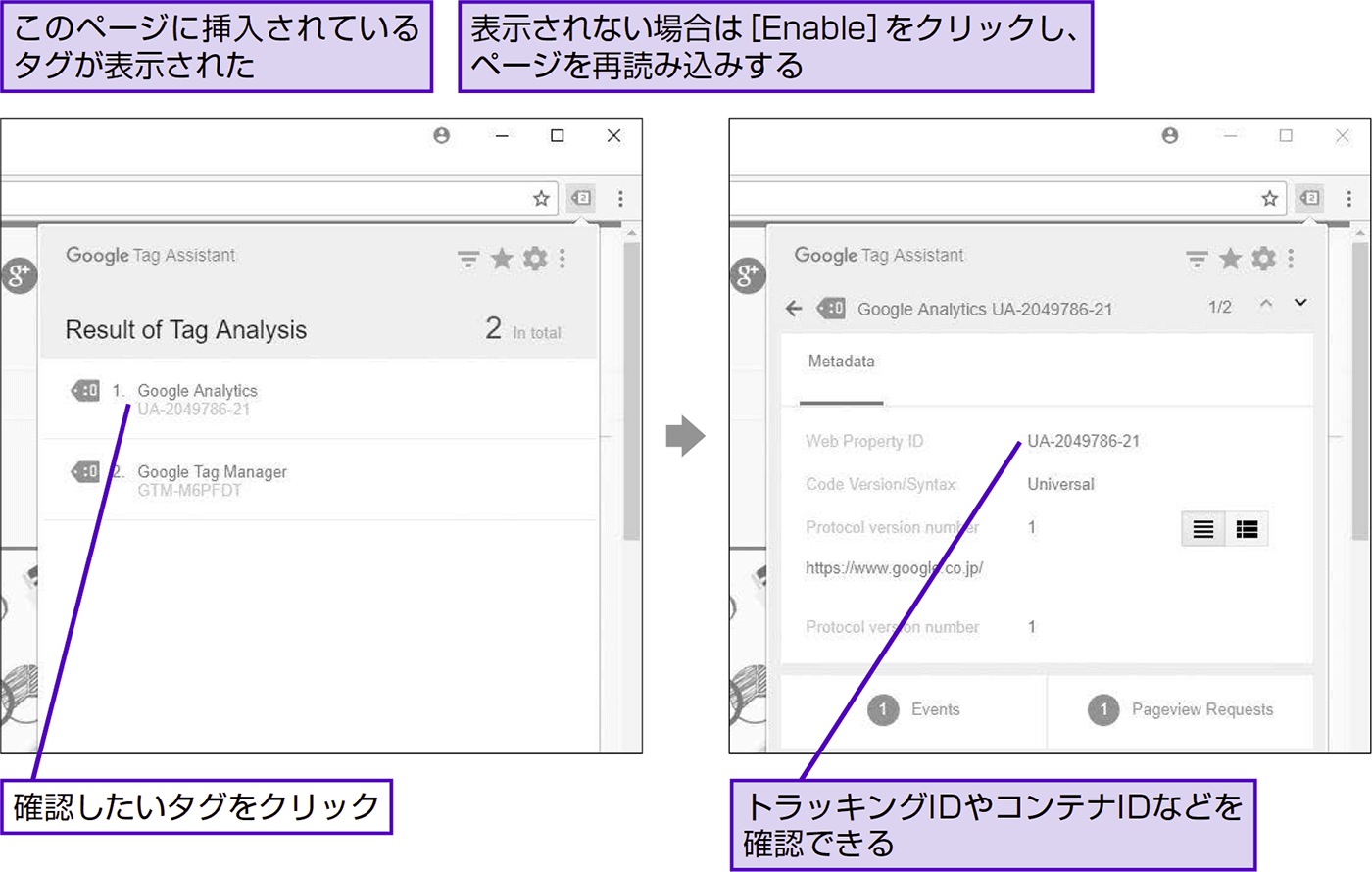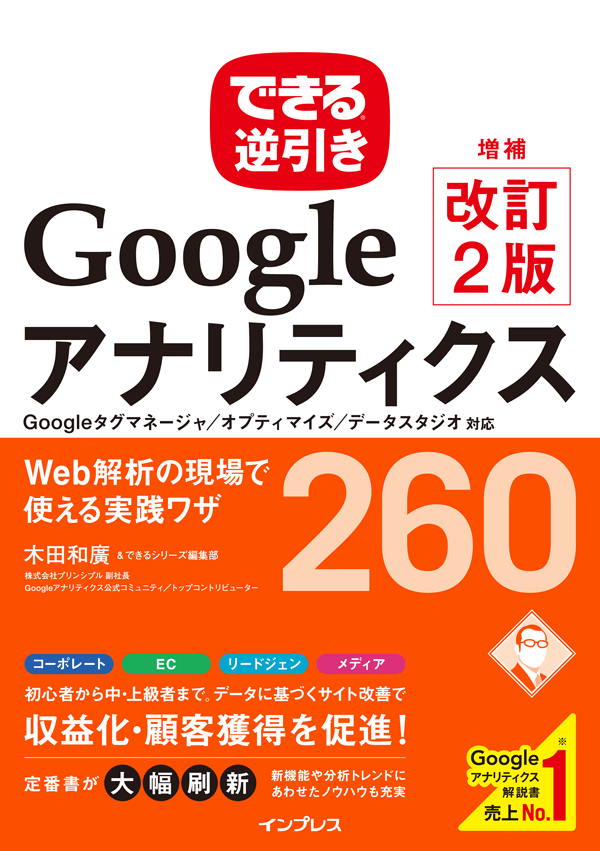026 仕組みの理解
トラッキングコードが適切に動作しているかを確認する
サイト内のページからGoogleアナリティクスのサーバーに対して、トラッキングビーコンが実際に送信されているかを確認するには、Google Chromeのアドオン「Tag Assistant」を利用する方法がもっとも簡単です。アドオンをインストールすると、タグの形をしたアイコンから以下の情報を確認できます。
- Googleアナリティクスのタグの有無
- タグがある場合、GoogleアナリティクスのトラッキングID(ウェブプロパティID)や、GoogleタグマネージャのコンテナID
- トラッキングビーコンの内容
- エラー発生の有無(発生していた場合はエラーの内容)
あらかじめGoogle Chromeをインストールしておき、次の手順を参考にTag Assistantをインストールしましょう。利用は無料です。
Google ChromeChromeウェブストア
1Tag Assistantをインストールする
2Tag Assistantを起動する
3タグの動作を確認する
ポイント
- Google ChromeはGoogleのサービスと相性がいいので、今後、Googleアナリティクスを利用するためのメインブラウザーにしてもいいでしょう。
- 複数のサイトを運営している場合、正常な動作のほか、トラッキングID(ウェブプロパティID)やコンテナIDが間違っていないかを確認することも重要です。
- 「Record」機能を利用すると、一連のサイト利用におけるタグの動作状況を記録できます。例えば、「どのページからセッションが開始されたのか」「どのようなページビューやイベントが送信されたのか」「どのようなコンバージョンが記録されたのか」などがわかります。単一ページではなく、複数ページの遷移におけるタグの動作をテストしたいときに最適です。
![]()
埋め込んだトラッキングコードが正常に動作しているか、サイト内の主要なページや遷移のシナリオでテストしましょう。
本コンテンツは、インプレスの書籍『できる逆引き Googleアナリティクス 増補改訂2版 Web解析の現場で使える実践ワザ 260』を、著者の許諾のもとに無料公開したものです。記事一覧(目次)や「まえがき」は以下のリンクからご覧ください。
- 本書発行時点(2017年11月)の情報に基づいています。
- 本書は2色刷のため、画面はグレースケールとなります。