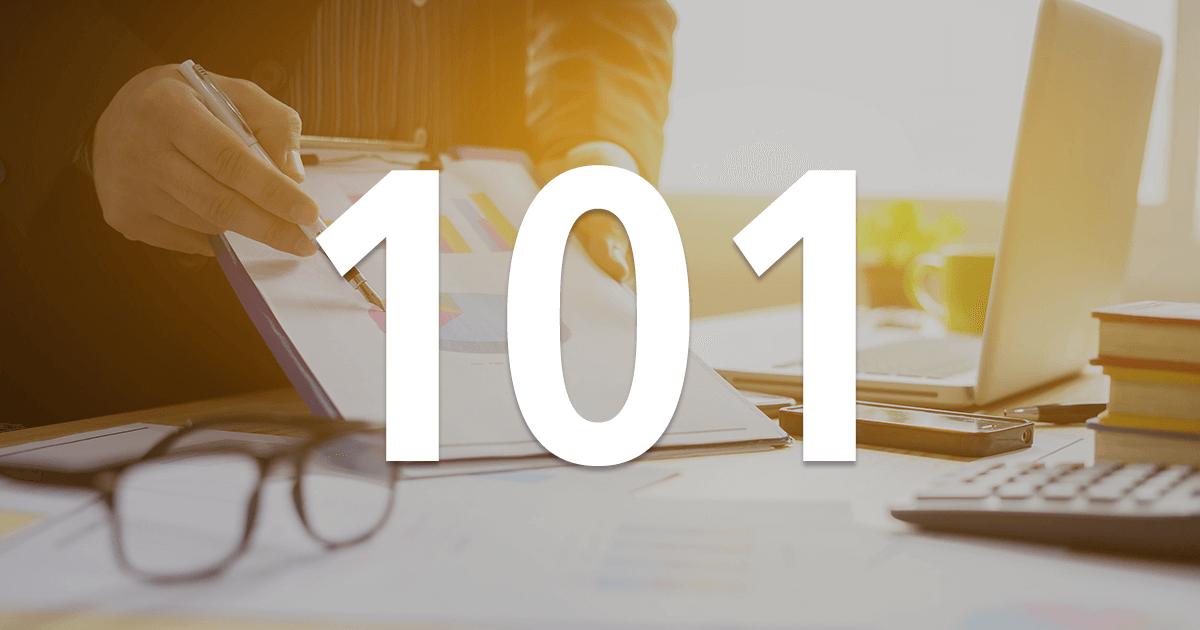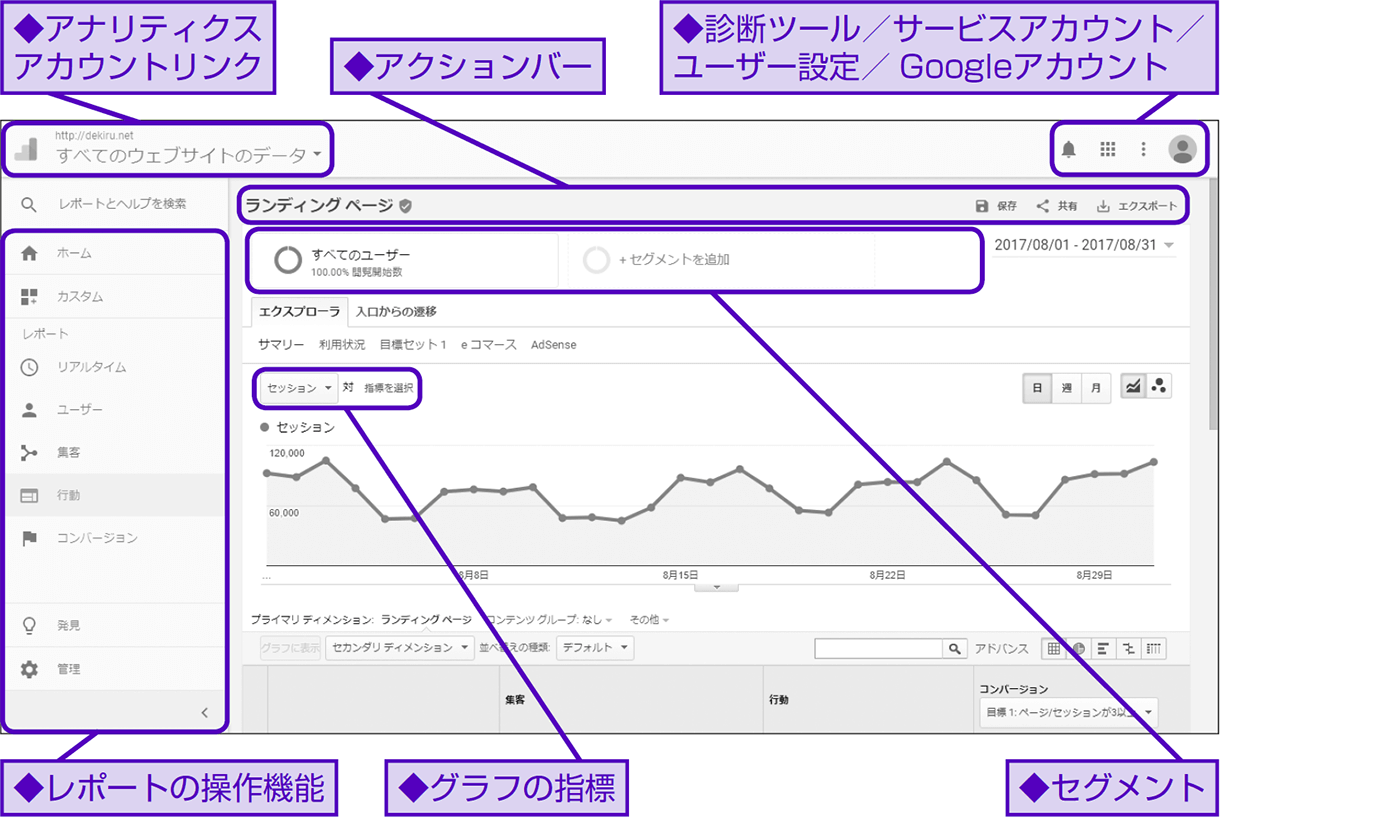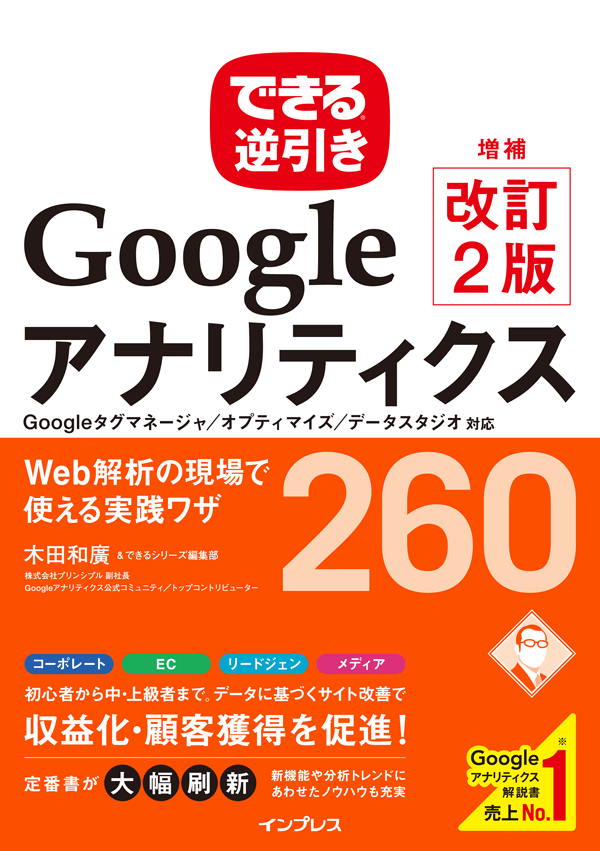101 画面構成の理解
Googleアナリティクスの画面構成を理解する
Googleアナリティクスの設定がひと通り完了し、レポートを見る段階になると、さまざまなレポートを行き来しながらWeb解析を行っていくことになります。ここで全体の画面構成を眺めておき、どのような機能が画面のどこにあるかを把握しておきましょう。
◆アナリティクスアカウントリンク
現在表示しているプロパティ名とビュー名が表示されます。ほかのアカウント、プロパティ、ビューへの切り替えもここから行います。
◆アクションバー
左側に現在のレポート名が表示されます。レポート名の隣にある盾のアイコンは、緑の場合はサンプリングされていない状態を示し、サンプリングされると黄色に変化します。右側にはレポートを保存・共有するためのボタンが並び、サンプリングの割合を調整するボタンや、機械学習による提案を受けられる[インテリジェンス]ボタンもここに表示されます。
◆診断ツール/サービスアカウント/ユーザー設定/Googleアカウント
Googleアナリティクスからの通知や、Googleアカウントの設定へのリンクが表示されます。
◆レポートの操作機能
各種レポートを表示するためのメニューです。ホーム画面やカスタムレポート、標準レポートへのリンクが階層化されています。[管理]からGoogleアナリティクスの設定が行えます。
◆グラフの指標
グラフに表示する指標を2つまで選択できます。
◆セグメント
ユーザーの属性や行動、条件などによって定義されたセグメントをレポートに適用します。
◆レポートタブ
レポート全体の表示形式を切り替えます。多くのレポートには[エクスプローラ]タブがあります。
◆指標グループ
一部のレポートでは、レポートに表示する指標のグループを選択できます。
◆レポート期間
レポートの集計対象となる期間を設定します。2つの期間を選択して比較することもできます。
◆グラフの単位
折れ線グラフの単位を日、週、月に変更したり、[モーショングラフ]に切り替えたりできます。
◆フィルタ
ディメンションや指標を対象に条件を指定し、レポートの内容を絞り込みます。
◆テーブル表示ボタン
表(データテーブル)の表示方法を指定します。標準は[データ]形式です。
◆表示する行数/移動
表の行数を指定します。また、表の前後のページに移動できます。
![]()
サイト全体の合計値や平均値は参考にWeb解析でよく使う主要なレポートは、レポートの操作機能の[ユーザー][集客][行動][コンバージョン]メニュー内に並んでいます。
本コンテンツは、インプレスの書籍『できる逆引き Googleアナリティクス 増補改訂2版 Web解析の現場で使える実践ワザ 260』を、著者の許諾のもとに無料公開したものです。記事一覧(目次)や「まえがき」は以下のリンクからご覧ください。
- 本書発行時点(2017年11月)の情報に基づいています。
- 本書は2色刷のため、画面はグレースケールとなります。