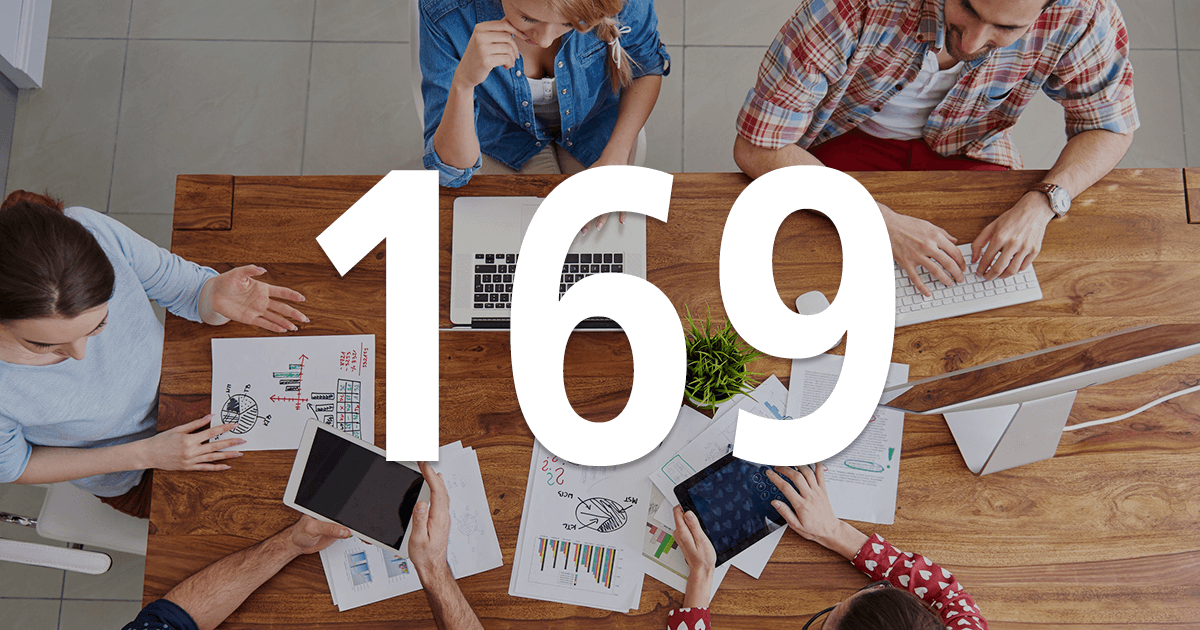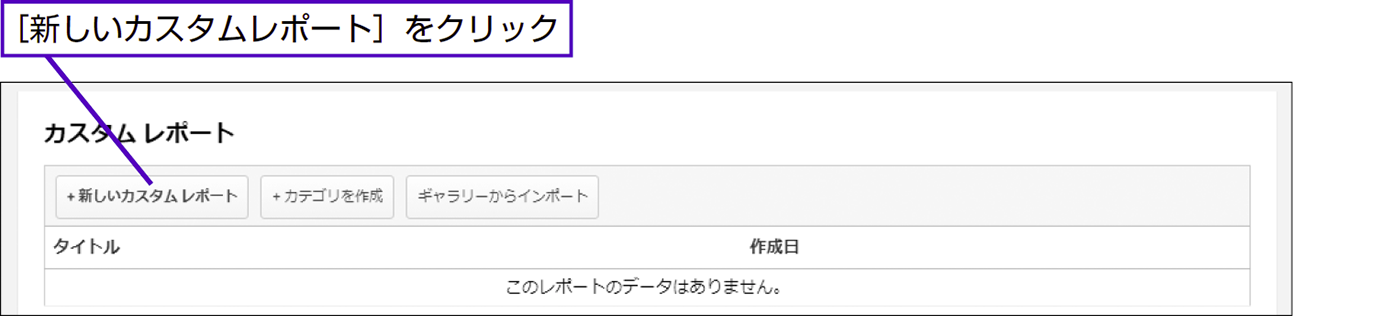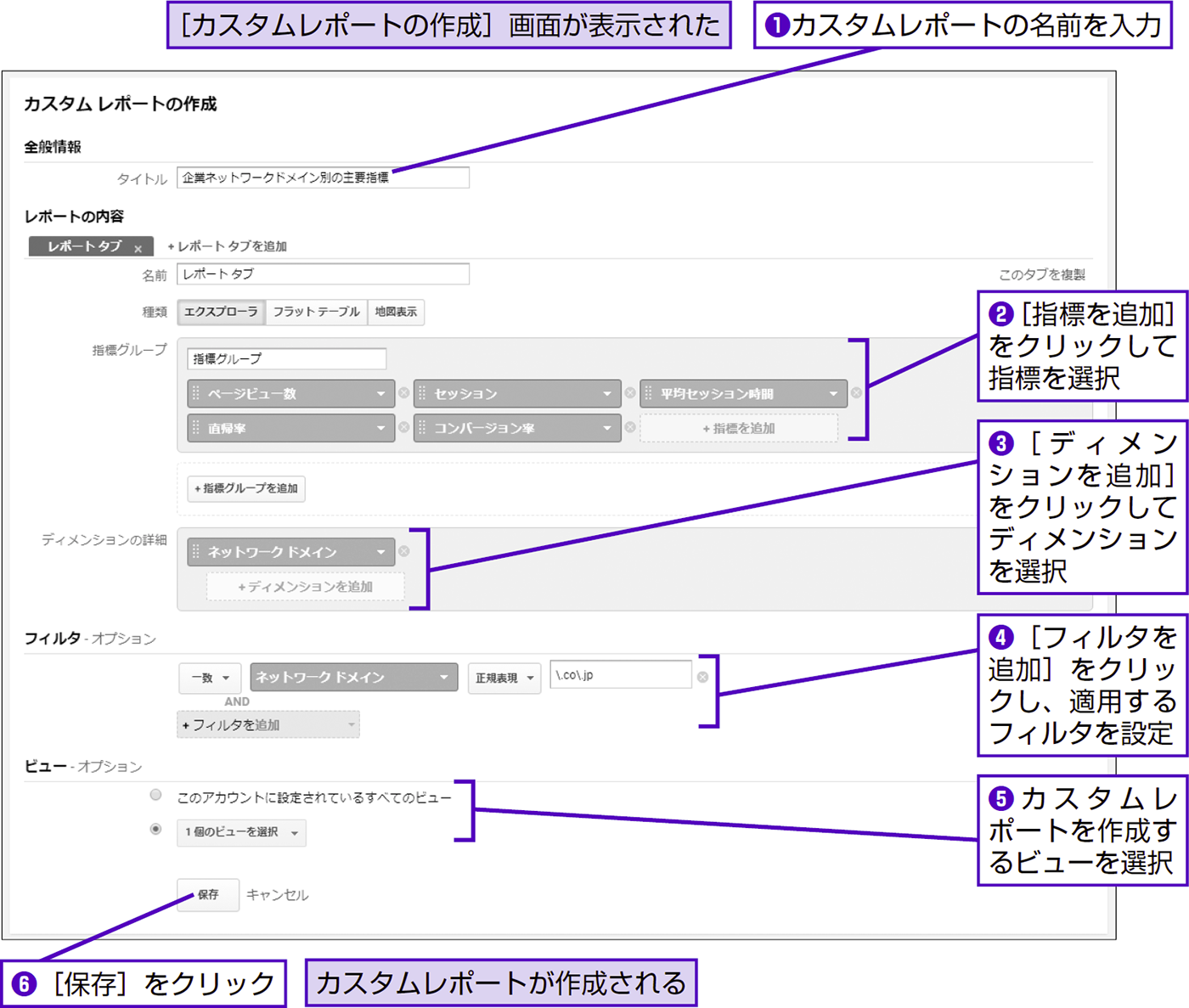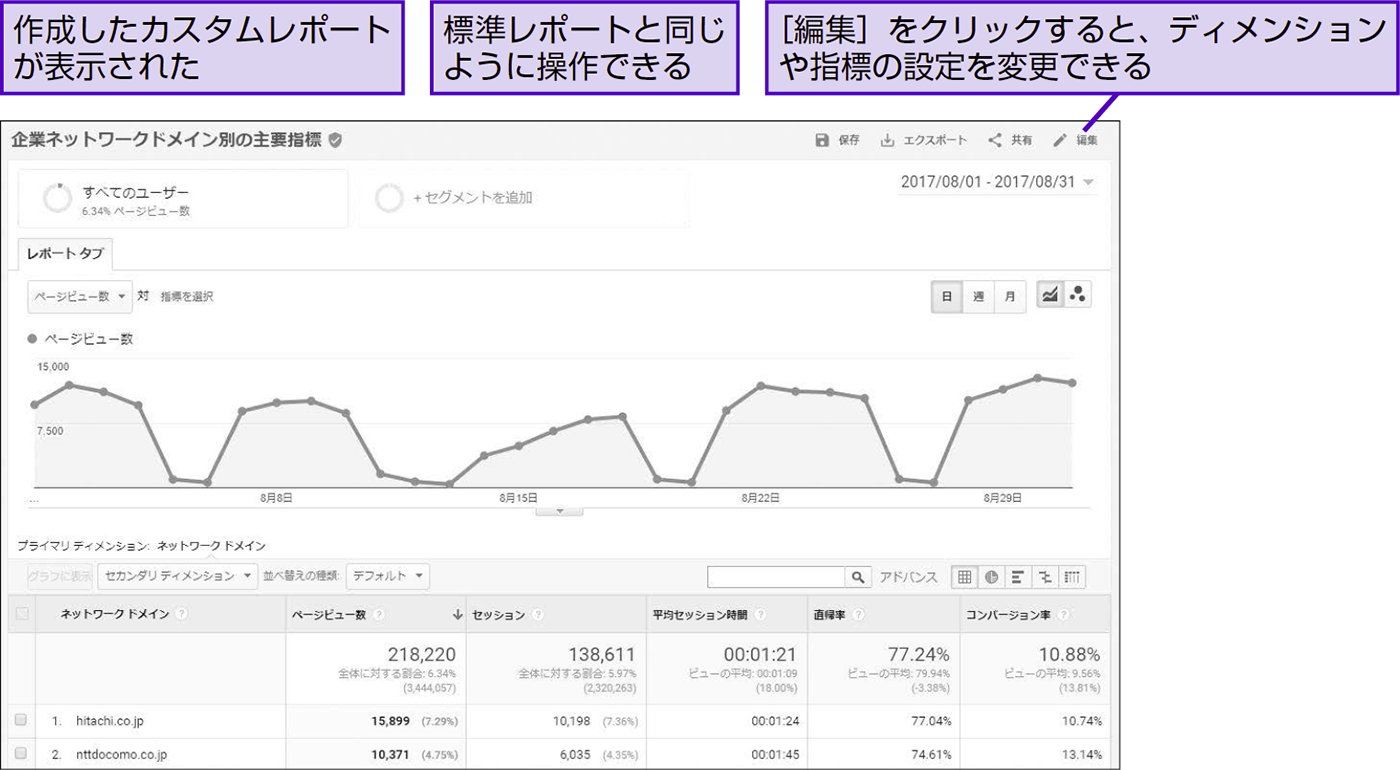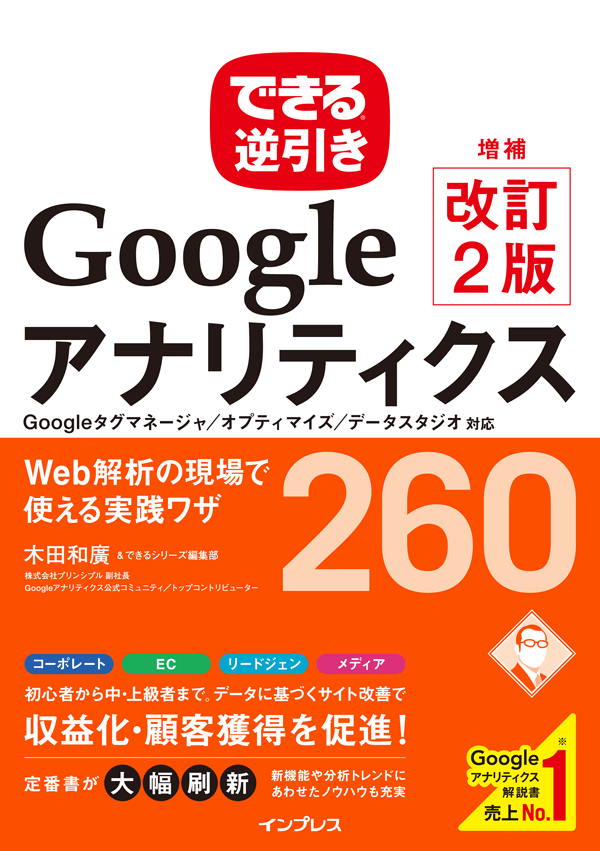169 カスタムレポートの活用
カスタムレポートの作成方法を理解する
実際にカスタムレポートを作成するには、レポートの操作機能(画面左側のメニュー)の[カスタム]から操作します。最初は何もありませんが、作成したカスタムレポートの一覧がここに表示されるようになります。
以下の手順では例として、「企業ネットワークドメイン別の主要指標」というカスタムレポートを作成しました。企業からのアクセス、つまりディメンション「ネットワークドメイン」に「co.jp」を含むトラフィックからのサイト利用状況を明らかにしています。
カスタム > カスタムレポート
1新しいカスタムレポートを作成する
2カスタムレポートの指標やディメンションを設定する
3カスタムレポートが作成された
カスタムレポートの設定内容
| 要素名 | 内容 |
|---|---|
| 種類 | エクスプローラ |
| ディメンション | ネットワークドメイン |
| 指標 | ページビュー数 |
| セッション | |
| 平均セッション時間 | |
| 直帰率 | |
| コンバージョン率 | |
| フィルタ | 一致 ネットワークドメイン 正規表現 \.co\.jp$ |
ポイント
- ディメンションや指標を選択するとき、検索しても見つからないことがありますが、多くは半角スペースの有無が原因です。例えば「デバイス カテゴリ」は、正確には「デバイス」と「カテゴリ」の間に半角スペースがあり、「デバイスカテゴリ」ではヒットしません。「デバイス」とだけ入力すればヒットします。
- フィルタのディメンションは、レポートで使われていなくてもかまいません。例えば、メディア別のセッション数を「新規ユーザー」だけに絞り込んだレポートも作成できます。
- 標準レポートの画面右上に[編集]と表示されている場合、クリックすることで当該レポートを基にしたカスタムレポートを作成できます。
- GoogleアナリティクスからエクスポートしたレポートをExcelで使いたい場合、種類を「フラットテーブル」にするとデータが加工しやすくなります。
![]()
よく使う指標はたいてい決まっています。「○○ごとの」を表すディメンションに何を選択するかが、カスタムレポート作成のポイントです。
本コンテンツは、インプレスの書籍『できる逆引き Googleアナリティクス 増補改訂2版 Web解析の現場で使える実践ワザ 260』を、著者の許諾のもとに無料公開したものです。記事一覧(目次)や「まえがき」は以下のリンクからご覧ください。
- 本書発行時点(2017年11月)の情報に基づいています。
- 本書は2色刷のため、画面はグレースケールとなります。